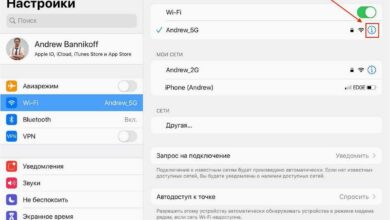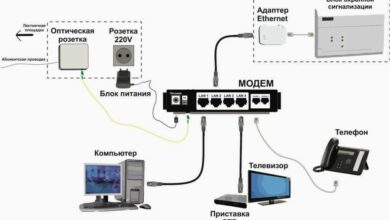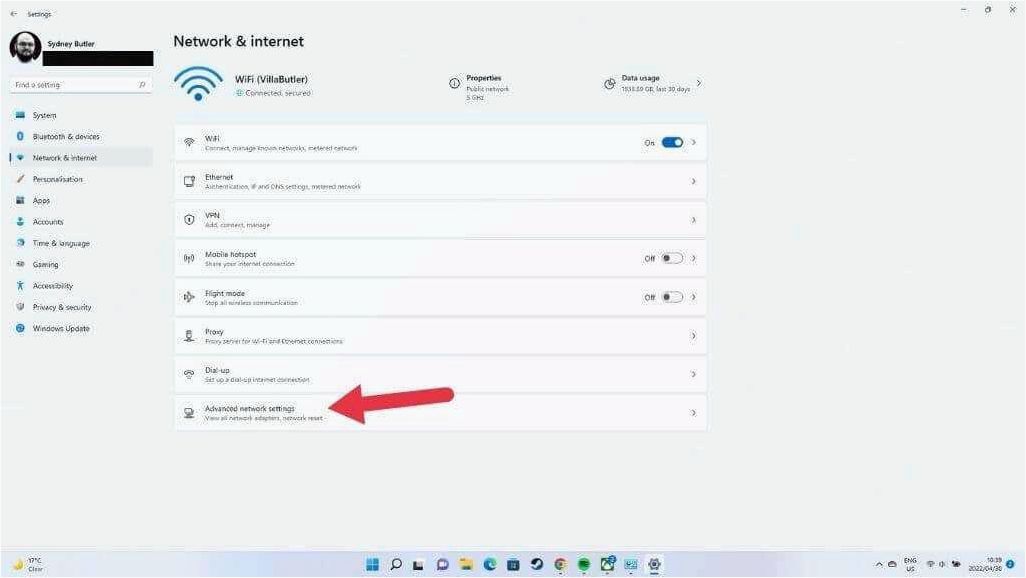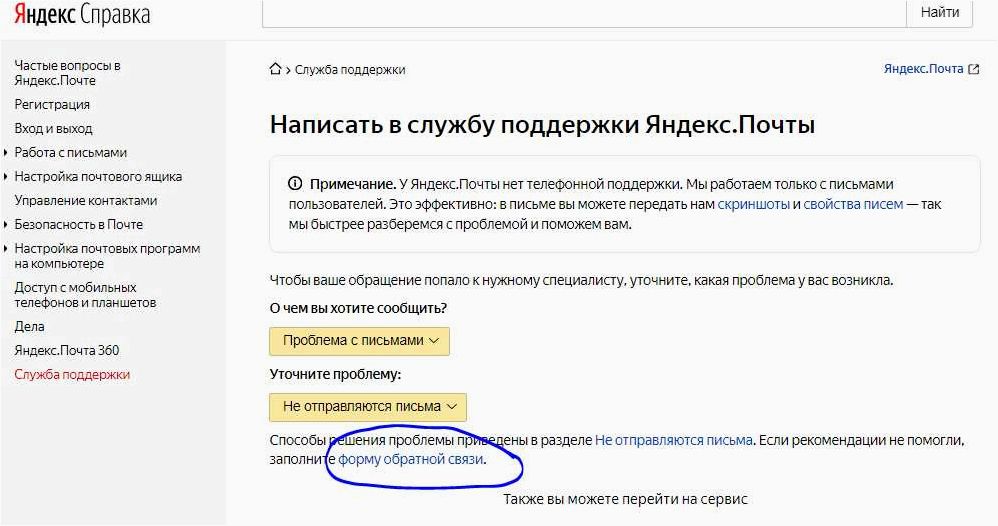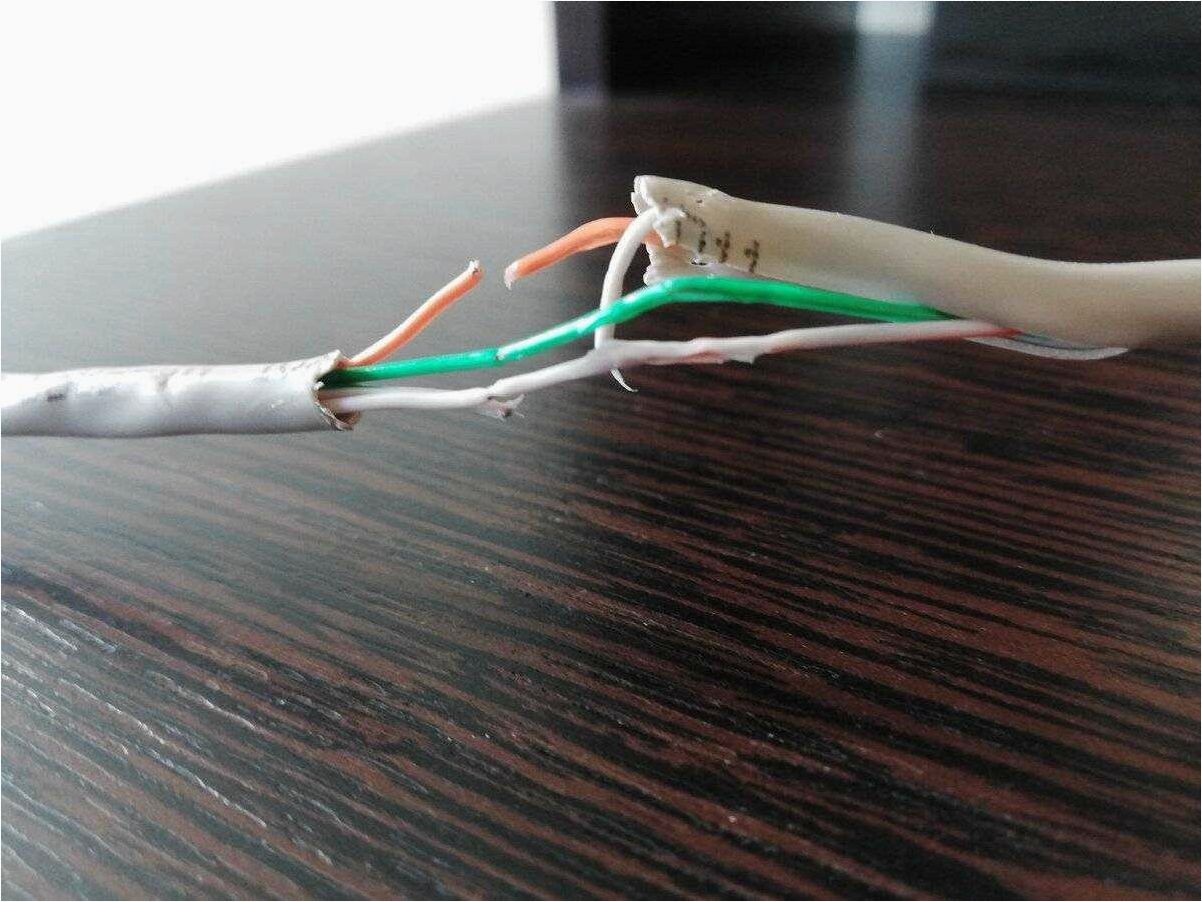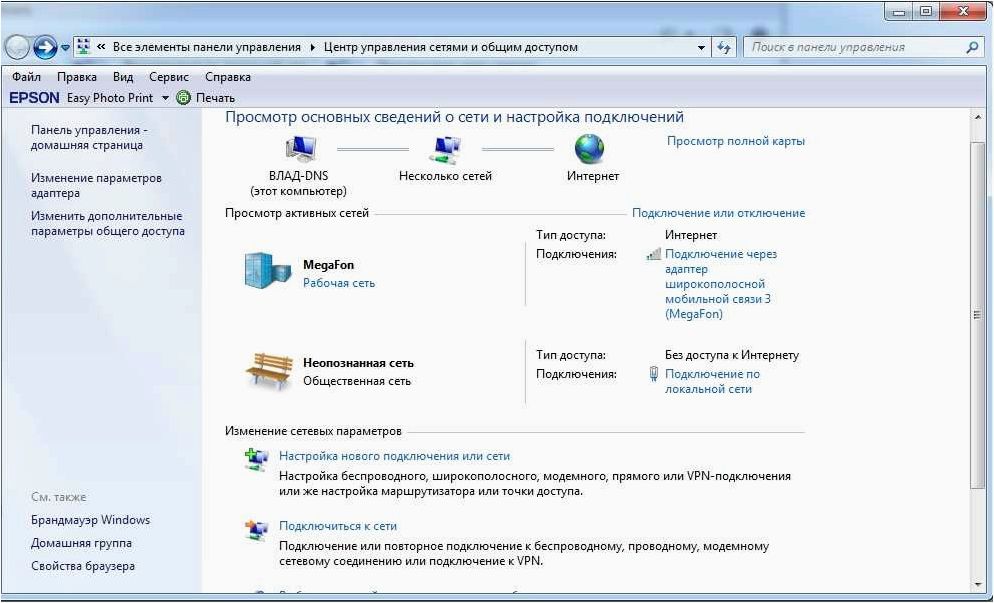Как подключить стационарный компьютер к Wi-Fi

Стационарные компьютеры обычно подключают к Интернету с помощью проводного подключения. Но, иногда тянуть провода не очень удобно и хочется организовать все с помощью беспроводного подключения.
Если вас также интересует, как подключить стационарный компьютер к Wi-Fi сети, то предлагаем ознакомиться с этой статьей.
Содержание
- Оборудования для подключения стационарного компьютера к Wi-Fi
- Подключение стационарного компьютера к Wi-Fi
Оборудования для подключения стационарного компьютера к Wi-Fi
Для того чтобы подключить компьютер к Wi-Fi сети необходимо, чтобы на нем был установлен Wi-Fi адаптер. Такие адаптеры есть на любом ноутбуке, но со стационарными компьютерами не все так просто.
Материнские платы для стационарных компьютеров очень редко комплектуются встроенными Wi-Fi адаптерами. Такие адаптеры можно встретить только в самых дорогих моделях либо моделях, предназначенных для HTPC. Остальные материнские платы выпускаются только к с обычным сетевым адаптером, предназначенным для подключения к проводным Ethernet сетям.
Если вы не знаете, есть ли у вашей материнской платы Wi-Fi адаптер, то просто посмотрите на заднюю часть компьютера, туда где выходят разъемы материнской платы. Если у материнской платы есть встроенный Wi-Fi адаптер, то там будет два разъема для подключения антенн.

Разъемы для Wi-Fi антенн
Но, скорее всего, таких разъемов вы не обнаружите, а значит для подключения вашего стационарного компьютера вам необходимо будет приобрести отдельный Wi-Fi адаптер. Такие адаптеры бывают двух типов: внешние и внутренние. Внешние подключаются к компьютеру по USB, как обычная флешка, а внутренние необходимо устанавливать в разъем PCI Express x1.

Wi-Fi адаптеры для стационарных компьютеров
Скорость, которую могут обеспечить Wi-Fi адаптеры зависит от стандартов беспроводной связи, которые они поддерживают, и класса самого устройства. Модели из нижнего и среднего ценового диапазона обычно поддерживают стандарт 802.11n и на практике обеспечивают скорость от 50 до 100 мбит/с. Более дорогие адаптеры поддерживают стандарт 802.11ac и в реальном использовании могут обеспечить 200 Мбит/с и больше.
При выборе Wi-Fi адаптера необходимо учитывать не только то, какая скорость вам нужна, но и то, какой у вас роутер. Если ваш роутер поддерживает только Wi-Fi по стандарту 802.11n, и вы не планируете менять его на более современную модель, то и переплачивать за дорогой и быстрый Wi-Fi адаптер нет никакого смысла. Поскольку без поддержки со стороны роутера, Wi-Fi адаптер не сможет показать все, на что он способен.
Подключение стационарного компьютера к Wi-Fi
Подключение стационарного компьютера к Wi-Fi мало чем отличается от подключения ноутбука. Для начала необходимо установить драйверы для Wi-Fi адаптера. Если у вашей материнской платы есть встроенный Wi-Fi адаптер, то драйверы для него необходимо искать на сайте производителя такой платы. Если же вы используете отдельный Wi-Fi адаптер, то драйверы необходимо искать на сайте производителя самого адаптера. Установка драйверов не представляет ничего сложного, они устанавливаются в систему точно также, как и обычные программы. После установки может потребоваться перезагрузка компьютера.
После установки драйверов на панели задач, рядом с системными часами, должна появится иконка Wi-Fi. В зависимости от версии Windows данная иконка может выглядеть по-разному. На скриншотах внизу показано как эта иконка выглядит в Windows 7 и Windows 10.
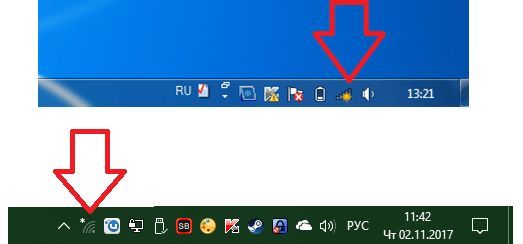
Иконка Wi-Fi на панели задач
Для подключения компьютера к Wi-Fi необходимо нажать на эту иконку и выбрать одну из доступных сетей. Внизу показано как это происходит в Windows 7 и Windows 10.
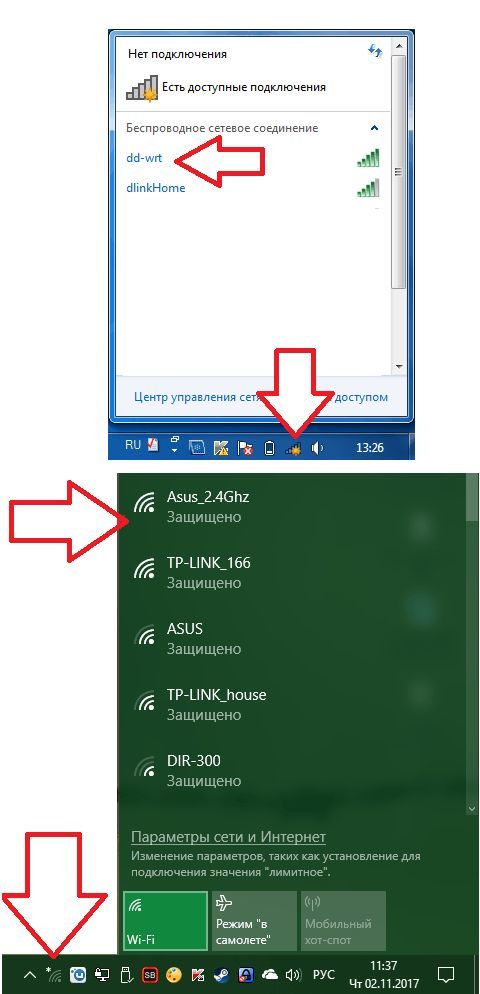
Подключение компьютера к Wi-Fi сети
После выбора сети у вас могут запросить пароль либо подключение к Wi-Fi произойдет автоматически. Если у вас возникают какие-то трудности с подключением, то рекомендуем ознакомиться с нашими статьями о том, как подключить Wi-Fi на Windows 10 и Windows 7. Там весь процесс подключения описан более подробно.