Как настроить и использовать будильник на компьютере с новой операционной системой
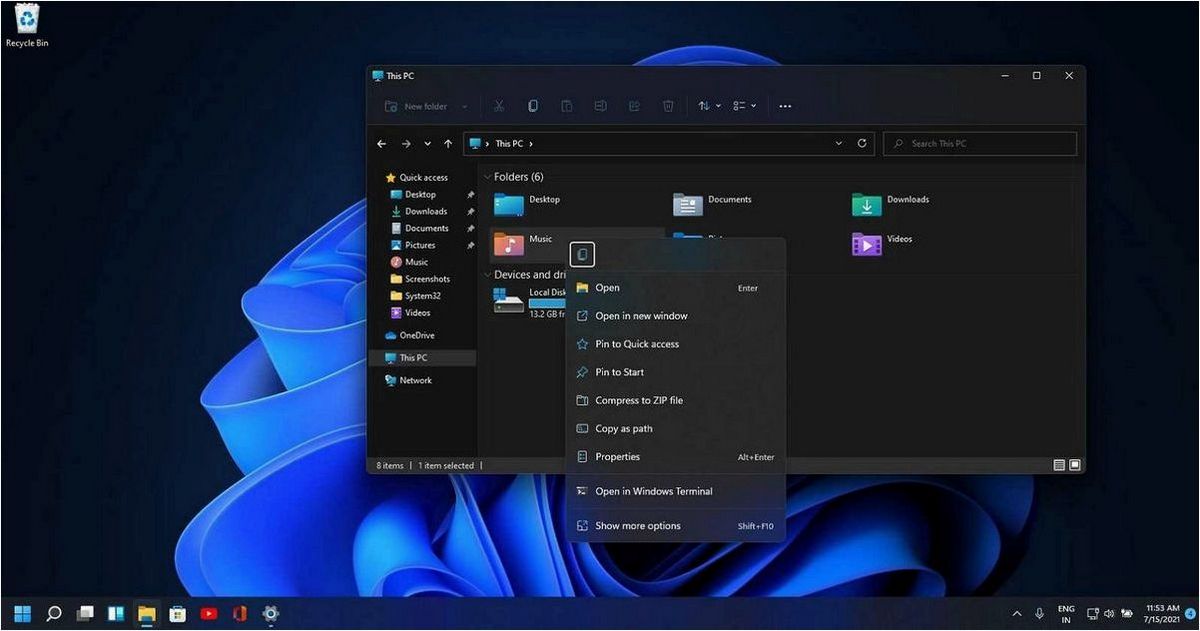
Вместе с выходом новой версии операционной системы, пользователи сталкиваются с некоторыми изменениями и новыми функциями. Одной из таких функций является возможность использования будильника прямо на компьютере. Это предоставляет удобство и позволяет легко контролировать время и расписание важных событий.
Содержание статьи:
Однако, многие пользователи сталкиваются с трудностями при настройке этой функции и не знают, как правильно включить будильник на компьютере с новой операционной системой. В данной статье мы рассмотрим подробный процесс настройки и предоставим полезные советы для успешного использования будильника.
Для начала, важно отметить, что настройка будильника на компьютере с новой операционной системой является довольно простой процедурой. Вам не потребуется специальных навыков или знаний, чтобы включить эту функцию на вашем компьютере. Следуя простым шагам и инструкциям, вы сможете быстро настроить будильник и использовать его в своих повседневных делах.
Настройка будильника в новой операционной системе
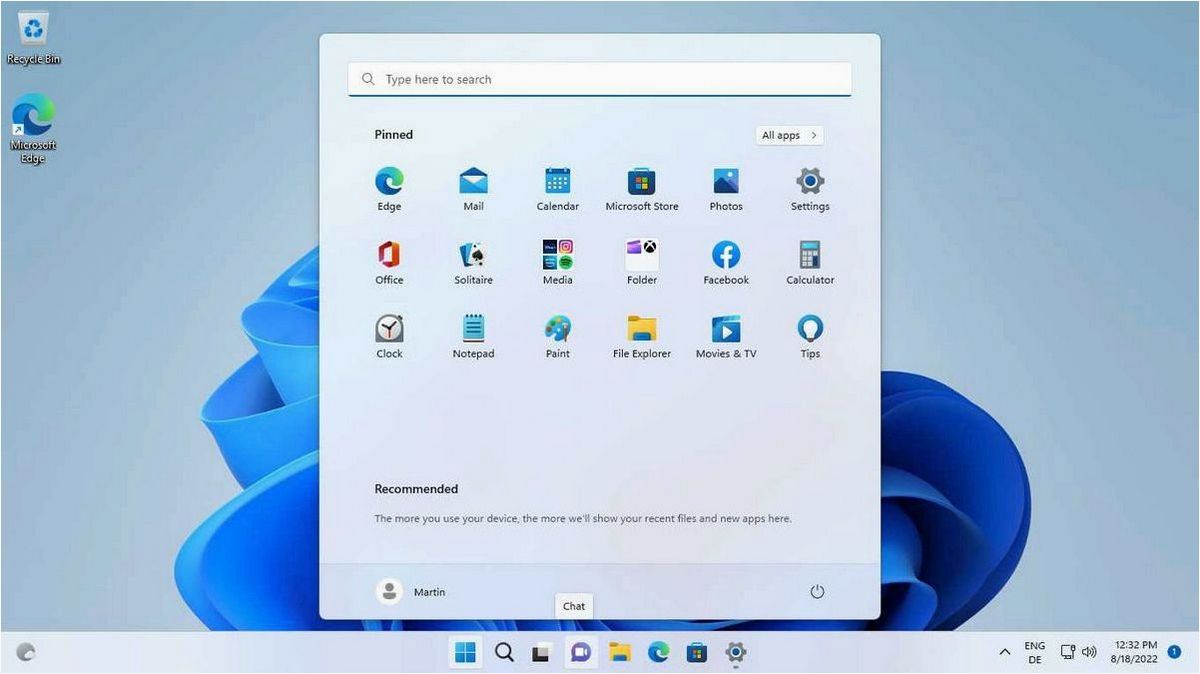
Шаг 1: Откройте приложение «Часы»
Для начала настройки будильника откройте приложение «Часы». Вы можете найти его в меню «Пуск» или воспользоваться поиском. Приложение «Часы» предлагает различные функции, включая будильник, таймер и секундомер.
Шаг 2: Настройка времени и дней повтора
В приложении «Часы» найдите раздел «Будильник» и нажмите на кнопку «Добавить будильник». Затем выберите удобное для вас время, используя встроенные инструменты для настройки часов и минут. Вы также можете выбрать дни недели, когда будильник будет повторяться, чтобы быть уверенным, что он будет активен только в нужные дни.
Кроме того, вам может понадобиться настроить другие параметры будильника, такие как звуковой сигнал или мелодию, громкость и тип вибрации (если доступно на вашем устройстве).
После завершения настройки нажмите «Готово» или аналогичную кнопку, чтобы сохранить настройки будильника.
Читайте также: Как изменить имя компьютера в новой операционной системе
В современном мире компьютеры стали неотъемлемой частью нашей повседневной жизни. Они помогают нам во множестве задач, от общения с друзьями до работы и..
Совет: Если вам нужно настроить несколько будильников, вы можете повторить шаги 2-3 для каждого из них.
Шаг 3: Управление будильниками
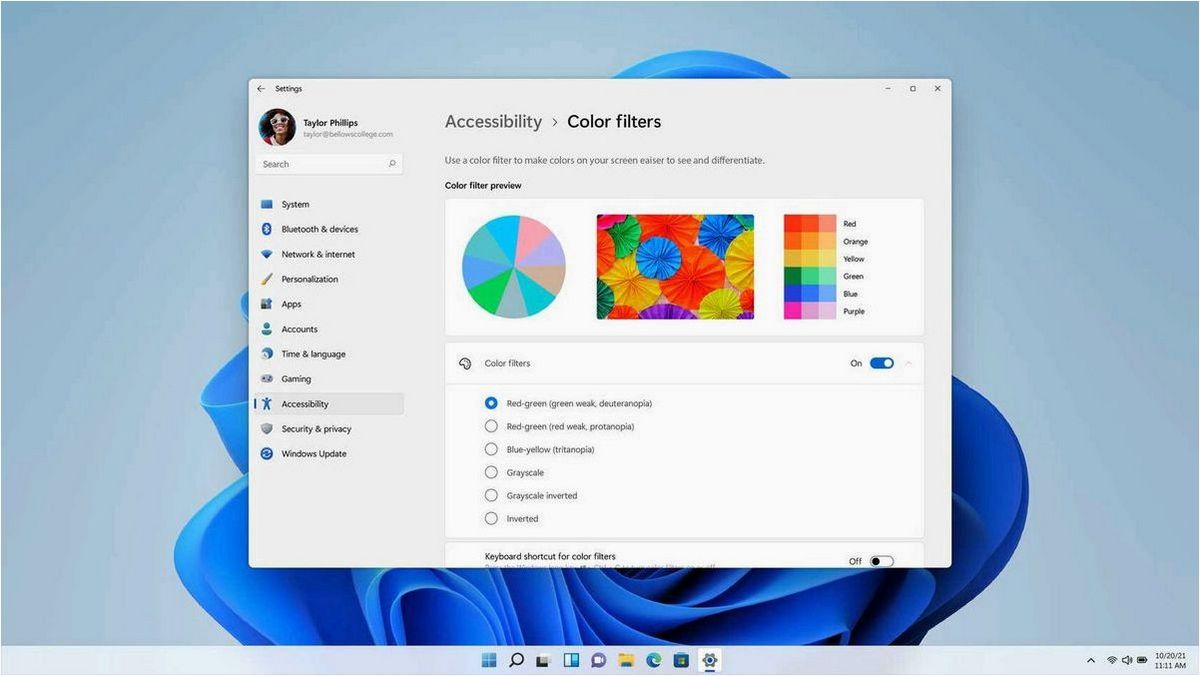
После настройки будильников вы можете управлять ими в приложении «Часы». Вы можете включить или выключить каждый из них, а также изменять или удалять уже созданные будильники.
Кроме того, операционная система может предложить дополнительные функции, такие как «Умный будильник», который учитывает ваш сон и выбирает оптимальный момент для пробуждения.
Настройка будильника на компьютере с новой операционной системой стала еще проще и удобнее. Следуя приведенным выше шагам, вы сможете не только установить несколько будильников, но и настроить их параметры в соответствии с вашими предпочтениями. Теперь вы не пропустите ни одного важного события или встречи!
Возможности будильника в Windows 11
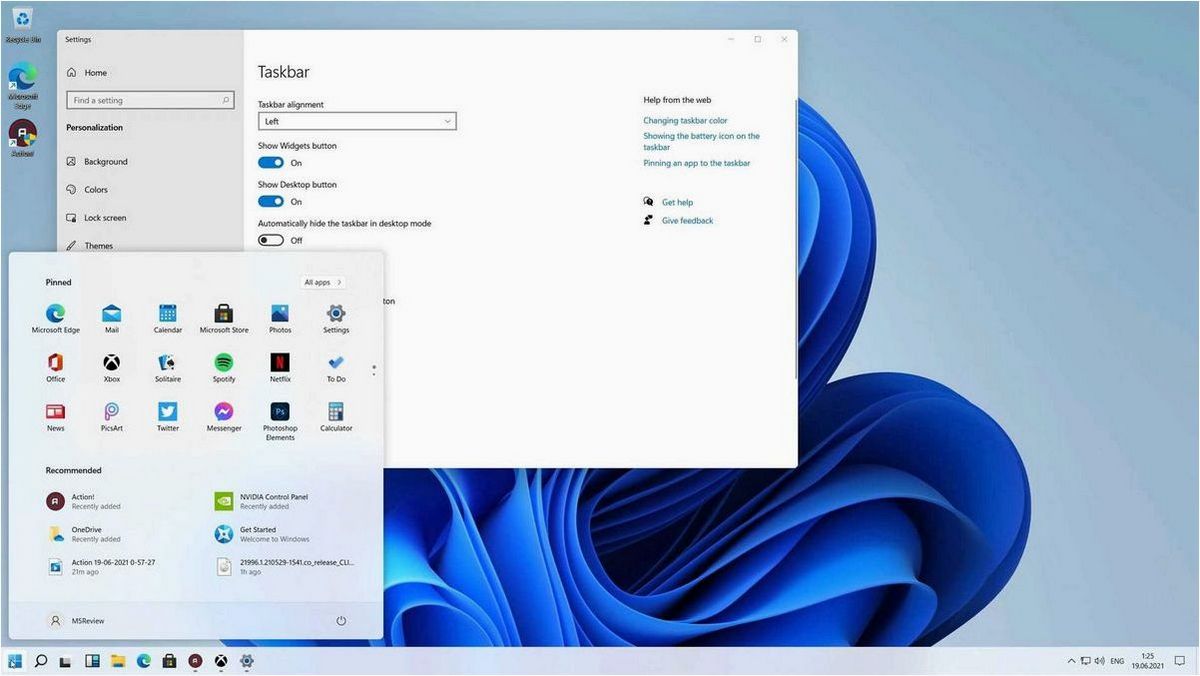
Уникальные возможности
Windows 11 предлагает ряд уникальных функций, которые делают использование будильника на компьютере еще более удобным и эффективным.
Гибкое расписание
Будильник в Windows 11 позволяет настраивать гибкое расписание для каждого дня недели. Вы можете задать различное время срабатывания будильника в будние дни и выходные, а также создать отдельные настройки для определенных дней.
Множество сигналов
Как поставить будильник в Windows 10
Повторяющиеся будильники
Windows 11 позволяет настроить повторяющиеся будильники, что особенно полезно для тех, кто нуждается в регулярных напоминаниях. Вы можете задать интервал повторения будильника в определенные дни недели или каждый день.
Интеграция с календарем
Будильник в Windows 11 может быть интегрирован с вашим календарем, что позволяет автоматически устанавливать будильники на основе запланированных событий. Таким образом, вы всегда будете в курсе своих дел и не пропустите важные встречи или задачи.
Это лишь некоторые из возможностей будильника в Windows 11. Благодаря этим функциям вы сможете более эффективно планировать свое время и не пропускать важные события в своей жизни.
Шаги по настройке будильника в операционной системе Windows 11
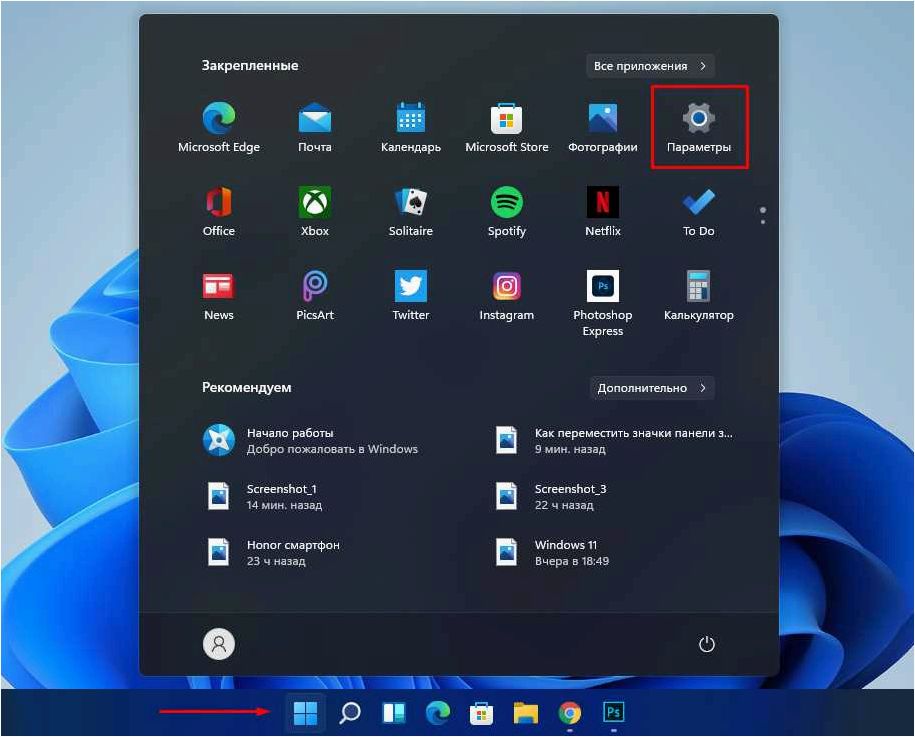
Шаг 1: Откройте приложение «Часы»
Для настройки будильника в Windows 11, первым шагом откройте приложение «Часы». Вы можете найти его в меню «Пуск» или воспользоваться поиском. Приложение «Часы» предоставляет доступ к различным функциям, включая будильник.
Шаг 2: Добавьте новый будильник
После открытия приложения «Часы» найдите вкладку «Будильник» или иконку будильника. Нажмите на нее, чтобы открыть список уже существующих будильников. Нажмите на кнопку «Добавить будильник» или аналогичную, чтобы создать новый будильник.
Совет: Вы также можете использовать горячие клавиши или голосовые команды для быстрого доступа к функции настройки будильника в Windows 11.
Шаг 3: Установите время и параметры будильника
После того, как вы добавили новый будильник, установите желаемое время срабатывания будильника. Вы можете выбрать часы и минуты, а также настроить повторение будильника, если это необходимо. Кроме того, вам предоставляется возможность выбрать звуковой сигнал для оповещения.
Примечание: В Windows 11 также доступны дополнительные параметры настройки будильника, такие как настройка громкости звука и выбор мелодии для оповещения.
После завершения настройки будильника сохраните изменения и закройте приложение «Часы». Теперь ваш компьютер с операционной системой Windows 11 будет служить вам надежным будильником, помогая вам не пропустить важные события и задачи.







