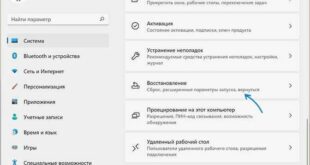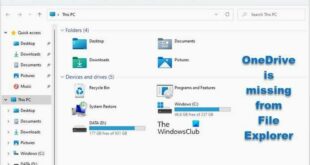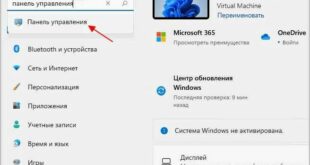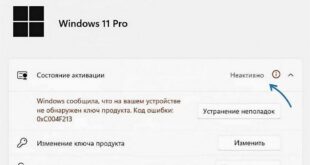В наше современное время, когда технологии играют все более значимую роль в нашей повседневной жизни, нам часто приходится сталкиваться с различными техническими проблемами. Одной из таких проблем может стать необходимость отключить питание USB-портов после выключения вашего компьютера или ноутбука.
Содержание статьи:
Вы, вероятно, задаете себе вопрос: «Зачем мне это нужно?». Ответ прост — это может помочь вам сэкономить энергию и продлить срок службы ваших USB-устройств. К сожалению, многие пользователи сталкиваются с тем, что после выключения компьютера или ноутбука, питание USB-портов остается включенным, что приводит к ненужным расходам энергии и, в конечном итоге, к уменьшению срока службы устройств.
В данной статье мы рассмотрим несколько способов решения этой проблемы. Мы покажем вам, как вы можете легко и быстро отключить питание USB-портов после выключения вашего компьютера или ноутбука, чтобы сэкономить энергию и продлить срок службы ваших устройств. Не тратьте время на поиски решения этой проблемы в интернете — мы сделаем все за вас!
Почему USB-порты остаются активными после выключения ПК или ноутбука
Проблема заключается в том, что даже после выключения компьютера, питание по-прежнему подается на USB-порты. Это происходит из-за наличия функции под названием «USB Power Share» или «USB Always On» в настройках BIOS. Когда эта функция включена, USB-порты остаются активными даже при полном отключении компьютера или ноутбука.
Включение этой функции может быть полезным в некоторых случаях, например, когда нужно зарядить устройство или использовать USB-порты для передачи данных, даже когда компьютер выключен. Однако, в большинстве ситуаций, пользователи предпочитают, чтобы USB-порты отключались полностью после выключения компьютера.
Чтобы решить эту проблему, необходимо зайти в BIOS компьютера или ноутбука и отключить функцию «USB Power Share» или «USB Always On». Как именно это делается, зависит от модели и производителя устройства. Обычно, для входа в BIOS нужно нажать определенную клавишу (например, F2 или Delete) при включении компьютера или ноутбука. Затем нужно найти настройки USB и отключить функцию «USB Power Share» или «USB Always On».
После отключения этой функции, USB-порты будут полностью отключаться после выключения компьютера или ноутбука. Это позволит избежать непредвиденных проблем и сэкономить энергию. Однако, стоит помнить, что после отключения функции «USB Power Share» или «USB Always On», USB-порты перестанут подавать питание даже в режиме ожидания или сна, поэтому подключенные устройства не будут заряжаться или работать при выключенном компьютере или ноутбуке.
Причины, по которым USB-порты не отключаются полностью
1. Неправильные настройки BIOS или UEFI
Одной из возможных причин является неправильная конфигурация BIOS или UEFI. Эти системы управления настройками компьютера могут содержать опцию, которая позволяет удерживать питание на USB-портах даже после выключения. Если эта опция включена, то USB-порты не будут полностью отключаться. Для решения этой проблемы необходимо войти в BIOS или UEFI и отключить соответствующую опцию.
Читайте также: Как без лишних препятствий отключить экран блокировки операционной системы Windows 11
Все мы знаем, что каждое обновление операционной системы сопровождается своими нововведениями и изменениями. Некоторые из них мы приветствуем с открытыми..
2. Несовместимость с драйверами
Другой возможной причиной может быть несовместимость драйверов USB-портов с операционной системой Windows 11. Если установленные драйверы не полностью поддерживают новую версию операционной системы, то USB-порты могут работать некорректно и не отключаться после выключения. В таком случае рекомендуется обновить драйверы до последней версии, совместимой с Windows 11.
3. Наличие активных устройств в USB-портах
Еще одной возможной причиной является наличие активных устройств, подключенных к USB-портам, которые продолжают потреблять энергию даже после выключения компьютера или ноутбука. Некоторые устройства, такие как клавиатуры или мыши, могут быть настроены на работу в режиме ожидания или иметь функцию зарядки других устройств. В таком случае необходимо отключить все активные устройства от USB-портов перед выключением компьютера или ноутбука.
- Неправильные настройки BIOS или UEFI
- Несовместимость с драйверами
- Наличие активных устройств в USB-портах
Возможные негативные последствия постоянного подключения электропитания к USB-портам
| Проблема | Возможные последствия |
|---|---|
| Перегрузка USB-контроллера | Повреждение USB-портов, снижение производительности, неработоспособность подключенных устройств |
| Повышенное энергопотребление | Увеличение энергозатрат, сокращение времени автономной работы ноутбука, возможность повреждения аккумулятора |
| Перегрев компонентов | Повреждение USB-портов, снижение производительности, возможность поломки других компонентов компьютера |
| Риск короткого замыкания | Повреждение USB-устройств, возможность повреждения компьютера или ноутбука, возникновение пожара |
Учитывая эти потенциальные проблемы, рекомендуется тщательно обдумать необходимость постоянного подключения питания к USB-портам и принимать меры предосторожности для предотвращения возможных негативных последствий.
Решение проблемы с питанием USB-портов при выключении компьютера
1. Использование BIOS
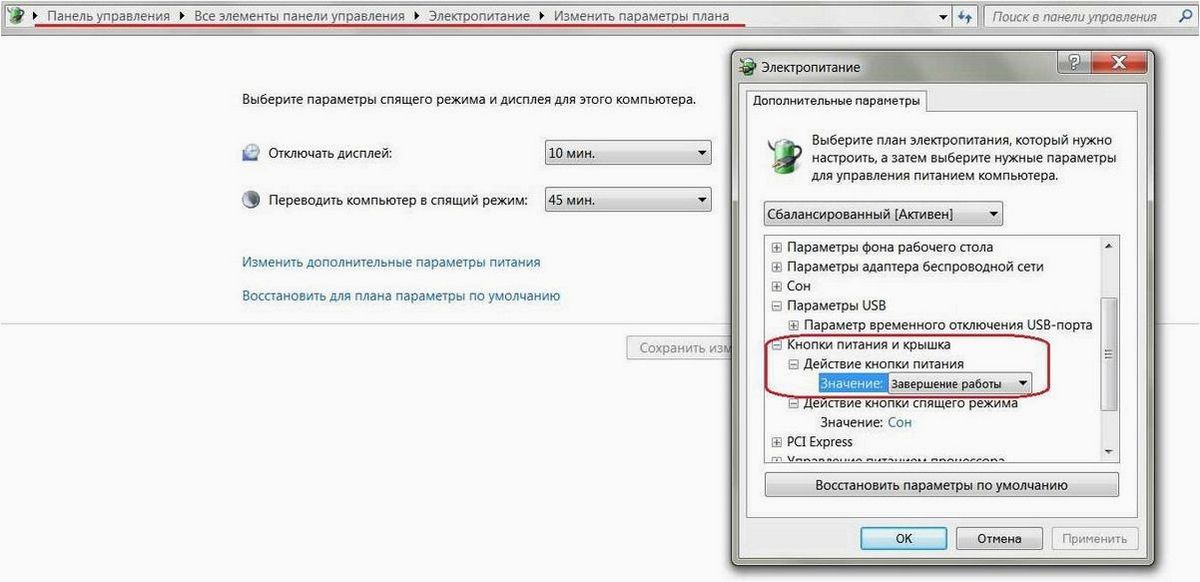
Один из способов решить проблему с питанием USB-портов — это настройка BIOS вашего компьютера. Для этого необходимо включить компьютер и нажать определенную клавишу (обычно это Del, F2 или Esc) во время загрузки. После входа в BIOS найдите раздел, отвечающий за USB-порты или питание и найдите опцию, связанную с отключением питания USB-портов после выключения компьютера. Включите эту опцию и сохраните изменения перед выходом из BIOS.
2. Использование дополнительного программного обеспечения
Если настройка BIOS не доступна или не решает проблему, можно воспользоваться дополнительным программным обеспечением. Существуют различные утилиты и приложения, которые позволяют управлять питанием USB-портов и отключать его после выключения компьютера. Некоторые из них предоставляют дополнительные возможности, такие как расписание отключения питания или выбор конкретных USB-портов для отключения.
- Установите выбранное программное обеспечение на свой компьютер.
- Запустите программу и найдите соответствующую опцию или настройку для отключения питания USB-портов после выключения компьютера.
- Сохраните изменения и перезагрузите компьютер для применения настроек.
Теперь, когда вы знаете, как решить проблему с питанием USB-портов после выключения ПК или ноутбука в операционной системе Windows 11, вы можете быть уверены в надежной работе ваших подключенных устройств и сохранении данных.
Методы ручного отключения энергопитания портов USB

В данном разделе будут представлены различные методы, с помощью которых можно осуществить ручное отключение энергопитания портов USB. Это может быть полезно для предотвращения ненужного потребления энергии или защиты устройств, подключенных к портам USB, от возможных повреждений.
1. Физическое отключение питания
Один из самых простых способов отключить энергопитание портов USB — это физически вынуть подключенные к ним устройства или отключить их от источника питания. Это может быть полезно, если вы хотите полностью прекратить подачу энергии в порты USB и исключить возможность любых взаимодействий с устройствами.
2. Использование специальных программ
Существуют программы, которые позволяют управлять питанием портов USB. Они позволяют включать и выключать энергопитание отдельных портов или групп портов. Такие программы обычно предоставляют возможность выбора режима работы порта — включенного, отключенного или автоматического.
3. Изменение настроек BIOS
В некоторых случаях можно отключить энергопитание портов USB путем изменения настроек BIOS. В BIOS можно найти различные параметры, связанные с питанием портов USB, и изменить их значения. Однако, для изменения настроек BIOS необходимо быть осторожным и иметь определенные знания, так как неправильные настройки могут привести к нежелательным последствиям для работы компьютера.
4. Использование переключателей питания
Существуют также специальные устройства, называемые переключателями питания, которые позволяют управлять энергопитанием портов USB. Они подключаются между компьютером и устройством, и позволяют включать и выключать энергопитание посредством переключения соответствующего выключателя. Такие переключатели могут быть полезны, если вам требуется быстро и удобно управлять питанием портов USB без необходимости отключения устройств.
Необходимо отметить, что выбор метода отключения энергопитания портов USB зависит от ваших потребностей и предпочтений. Важно помнить о возможных последствиях каждого метода и выбрать наиболее подходящий способ для вашей ситуации.
 Интернет и компьютер Блог о вопросах компьютера и интернета
Интернет и компьютер Блог о вопросах компьютера и интернета