Ключ восстановления BitLocker в Windows — способы посмотреть
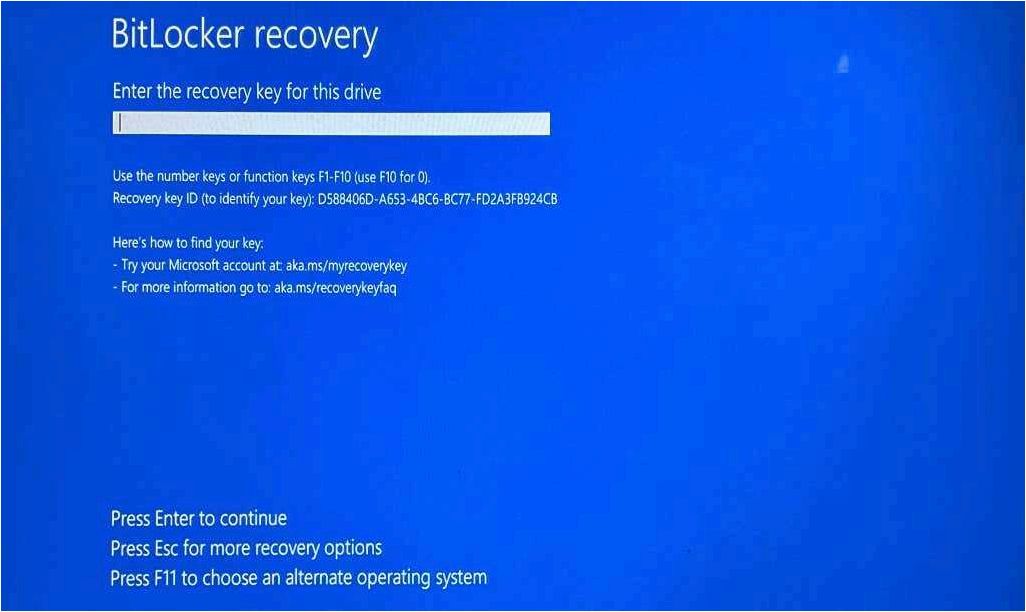
Современные операционные системы предоставляют пользователю широкий спектр инструментов для обеспечения безопасности его данных. Одним из таких инструментов является BitLocker, мощный механизм шифрования, встроенный в операционную систему.
Содержание статьи:
BitLocker позволяет зашифровать данные на жестком диске, обеспечивая их надежную защиту от несанкционированного доступа. Однако, как и всякая технология, она может столкнуться с определенными проблемами. Одной из таких проблем является потеря или забытие ключа восстановления, который необходим для доступа к зашифрованным данным.
В данной статье мы рассмотрим различные способы поиска и просмотра ключа восстановления BitLocker в операционной системе. Мы рассмотрим как стандартные методы, доступные в интерфейсе операционной системы, так и более продвинутые способы, которые могут потребовать дополнительных инструментов или знаний.
Как найти резервный ключ для восстановления зашифрованных данных в новой версии операционной системы?
1. Использование учетной записи Microsoft
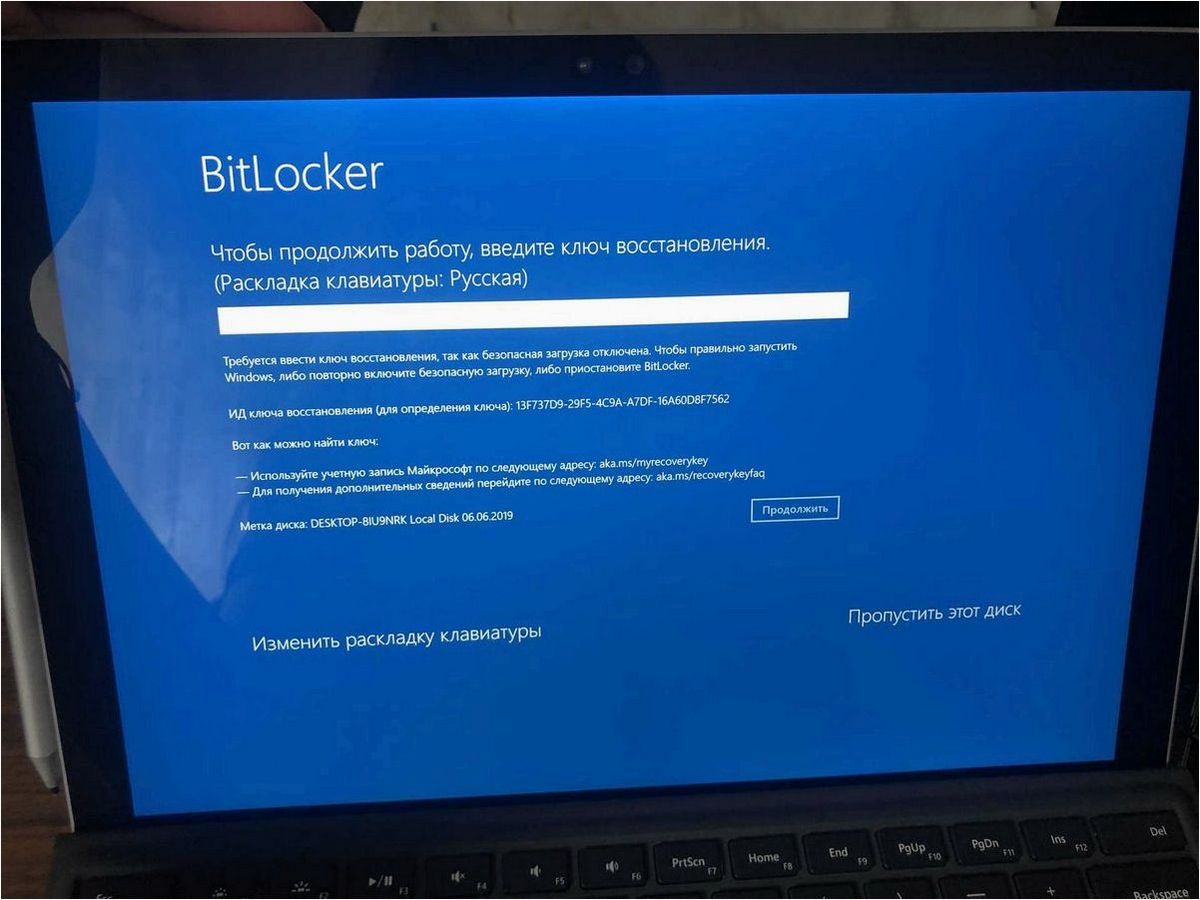
Если вы входите в систему под учетной записью Microsoft, то резервный ключ BitLocker может быть связан с вашим аккаунтом. Для его поиска необходимо выполнить следующие шаги:
— Откройте «Параметры» и выберите «Обновление и безопасность».
— В разделе «Восстановление» найдите опцию «Найти мой ключ восстановления» и нажмите на нее.
— Введите свою учетную запись Microsoft и следуйте инструкциям, чтобы получить доступ к резервному ключу.
2. Использование учетной записи Active Directory
Если вы используете учетную запись Active Directory для входа в систему, то резервный ключ BitLocker может быть сохранен в вашем аккаунте. Чтобы его найти, выполните следующие действия:
— Откройте «Панель управления» и выберите «Учетные записи пользователей».
— В разделе «Безопасность» найдите опцию «Восстановление ключа BitLocker» и нажмите на нее.
— Введите свои учетные данные Active Directory и следуйте инструкциям, чтобы получить доступ к резервному ключу.
Важно помнить, что без резервного ключа восстановления доступ к зашифрованным данным может быть потерян навсегда. Поэтому рекомендуется хранить резервный ключ в надежном месте или использовать другие методы резервного копирования данных.
Читайте также: Диск восстановления операционной системы Windows 11 и способы ее решения
Современное программное обеспечение всегда стремится к совершенству, однако даже самые надежные и продвинутые системы могут столкнуться с непредвиденными..
Зачем нужен ключ восстановления BitLocker и как он работает?
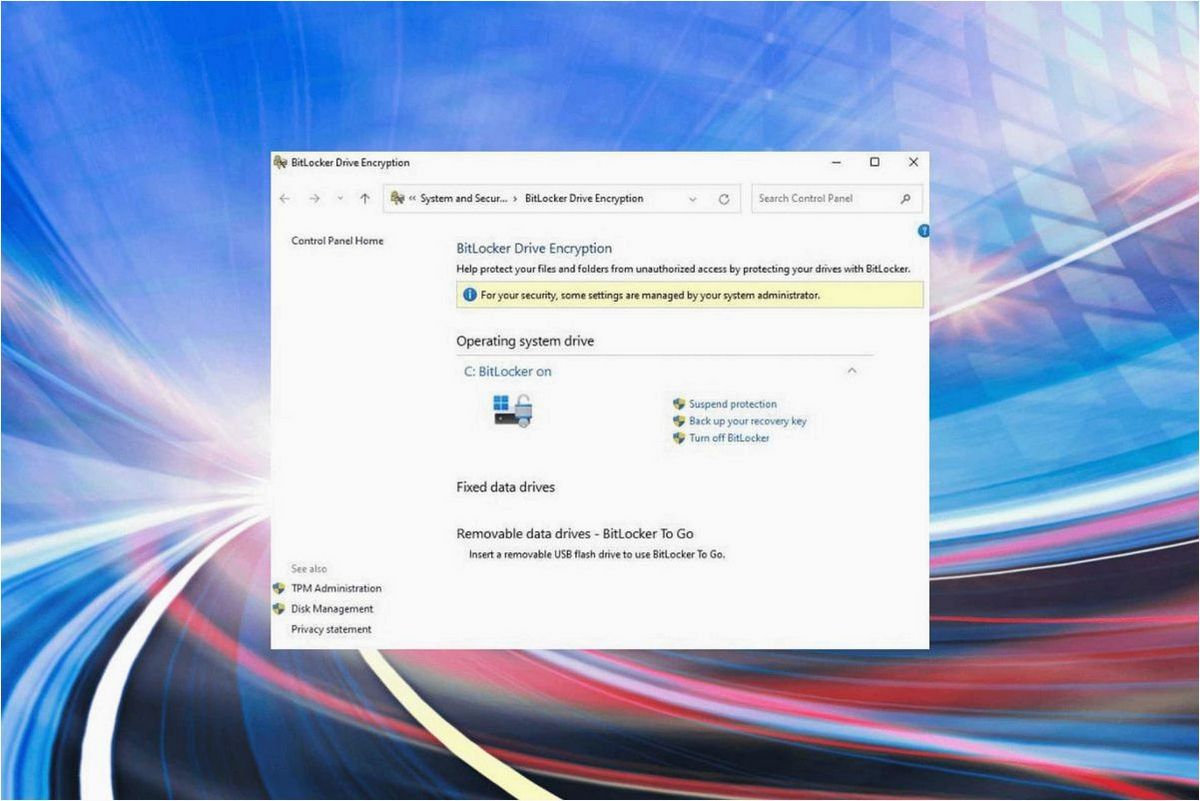
BitLocker — это инструмент, предоставляемый Microsoft, который позволяет шифровать данные на жестком диске или других съемных носителях. Шифрование данных означает, что они становятся непонятными и недоступными для неавторизованных пользователей. Таким образом, если злоумышленник получает доступ к зашифрованным данным, он не сможет прочитать или использовать их.
Однако чтобы обеспечить доступ к зашифрованным данным, BitLocker требует ключ восстановления. Ключ восстановления — это уникальный код или пароль, который позволяет разблокировать и расшифровать защищенные данные в случае утери или забытия основного пароля. Это важный элемент безопасности, так как без ключа восстановления доступ к зашифрованным данным будет невозможен даже для законного владельца.
Как работает ключ восстановления BitLocker?
Когда вы включаете BitLocker для защиты данных на компьютере, система генерирует основной ключ шифрования. Этот ключ хранится в Trusted Platform Module (TPM) — специальном аппаратном компоненте, который обеспечивает дополнительную защиту данных.
Однако, помимо TPM, BitLocker также предлагает пользователю создать ключ восстановления. Ключ восстановления может быть сохранен на внешнем носителе, например, на флеш-диске, или может быть сохранен в виде файла на другом компьютере или в облаке. Это позволяет вам восстановить доступ к зашифрованным данным в случае утери основного пароля или проблем с TPM.
Важно сохранить ключ восстановления в надежном и недоступном для посторонних месте, чтобы предотвратить возможность несанкционированного доступа к вашим зашифрованным данным. Также рекомендуется создать несколько копий ключа восстановления и хранить их в разных местах, чтобы защитить себя от потери доступа к данным в случае утери или повреждения одной из копий.
Итоги
Ключ восстановления BitLocker — это важный компонент безопасности, который позволяет вам восстановить доступ к зашифрованным данным в случае утери основного пароля или проблем с TPM. При использовании BitLocker рекомендуется создать и сохранить ключ восстановления в надежном месте, чтобы обеспечить безопасность ваших данных и предотвратить возможность несанкционированного доступа к ним.
| Преимущества ключа восстановления BitLocker | Недостатки ключа восстановления BitLocker |
|---|---|
| Позволяет восстановить доступ к зашифрованным данным в случае утери основного пароля | Потенциальная угроза безопасности, если ключ восстановления попадает в руки злоумышленников |
| Обеспечивает дополнительную защиту данных в случае проблем с TPM | Необходимость сохранить ключ восстановления в надежном и недоступном для посторонних месте |
Где обнаружить код восстановления BitLocker в новой версии операционной системы от Microsoft?
Восстановление ключа BitLocker: что делать, если он потерян или забыт
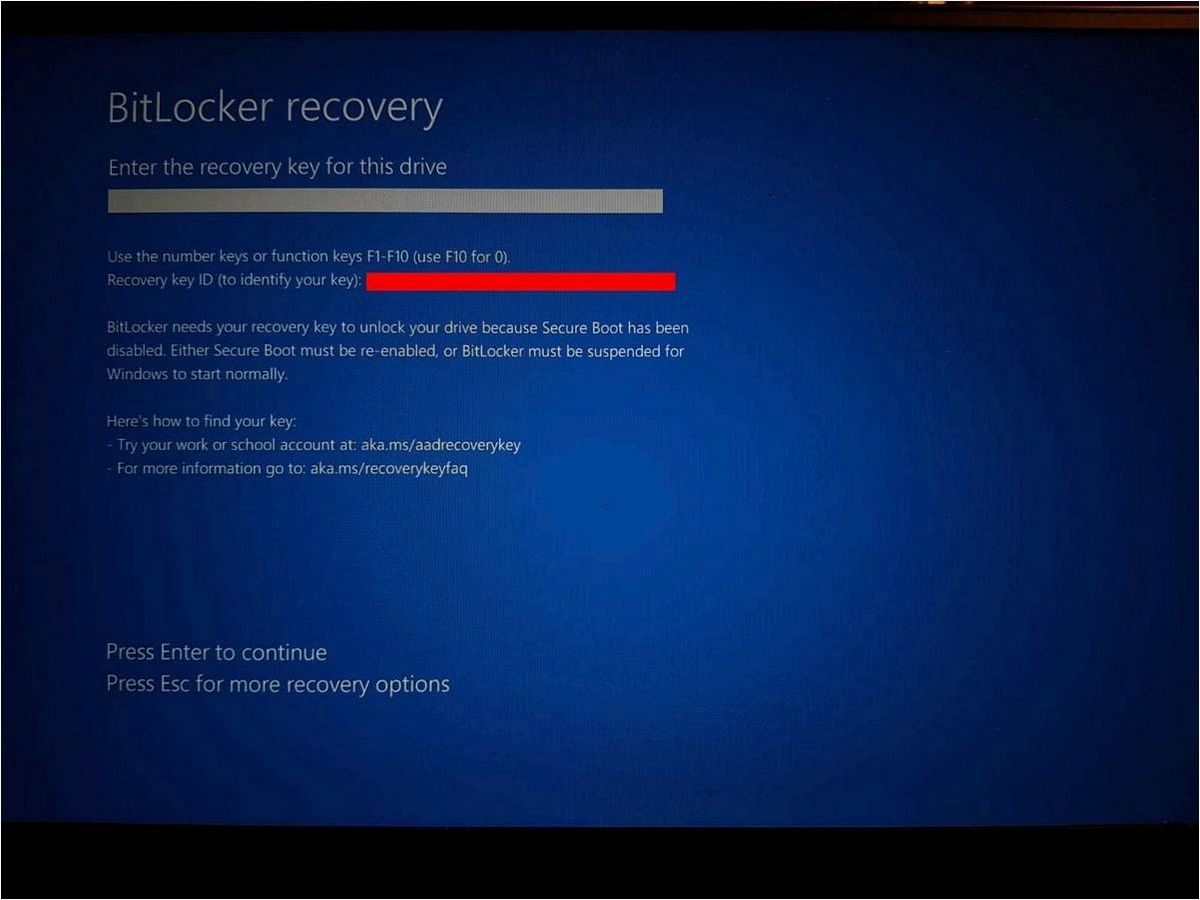
Возможность потерять или забыть ключ BitLocker может стать проблемой для пользователей, которые используют эту функцию для защиты своих данных. Однако существуют различные способы восстановления ключа, которые помогут вам восстановить доступ к зашифрованным данным.
Один из способов восстановления ключа BitLocker — использование резервного ключа восстановления. При настройке BitLocker вы можете создать резервный ключ, который позволит вам восстановить доступ к зашифрованным данным в случае потери основного ключа. Этот ключ следует хранить в безопасном месте, отдельно от компьютера или устройства, которое зашифровано.
Если вы не создали резервный ключ восстановления или потеряли его, вы можете воспользоваться другим способом восстановления ключа BitLocker — использование учетной записи Microsoft. Если ваш компьютер или устройство связано с учетной записью Microsoft, вы можете войти в свою учетную запись на другом устройстве и получить доступ к ключу восстановления BitLocker.
Если ни один из вышеперечисленных способов не работает, вы можете обратиться в службу поддержки Microsoft для получения дополнительной помощи. Они смогут предложить вам дополнительные методы восстановления ключа BitLocker, которые могут быть специфичны для вашей ситуации.
- Использование резервного ключа восстановления
- Восстановление ключа через учетную запись Microsoft
- Обращение в службу поддержки Microsoft







