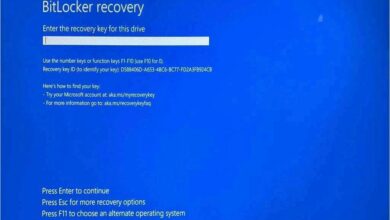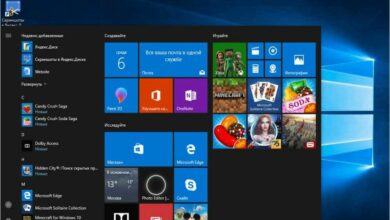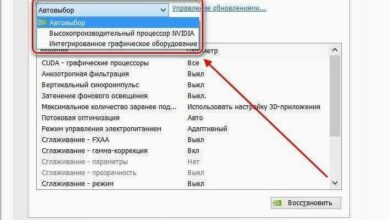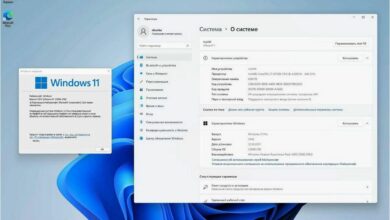Как скачать и установить NET Framework разных версий без лишних сложностей и ошибок
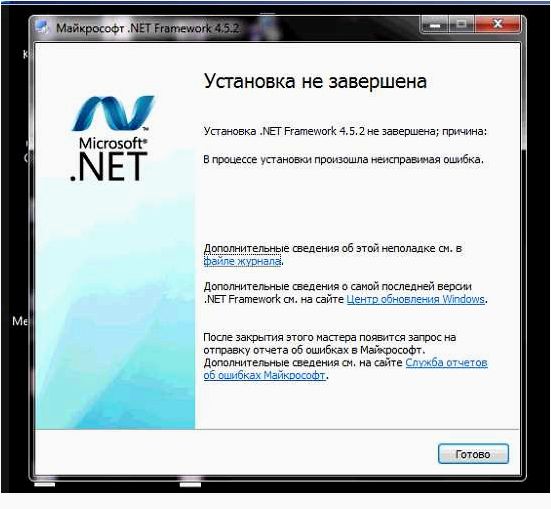
В современном мире компьютеры и программное обеспечение стали неотъемлемой частью нашей повседневной жизни. Однако, даже самые передовые и инновационные операционные системы могут иметь свои недостатки и вызывать определенные трудности у пользователей. Одной из таких проблем является необходимость установки и настройки различных версий .NET Framework.
Содержание статьи:
Возможно, вы уже сталкивались с ситуацией, когда вам требуется запустить программу или приложение, но оно не работает из-за отсутствия необходимых компонентов .NET Framework. В таких случаях приходится искать способы скачать и установить нужную версию этой платформы, чтобы обеспечить правильную работу программы.
Однако, процесс установки .NET Framework может быть достаточно сложным и запутанным для многих пользователей. Не всегда понятно, какую версию следует выбрать, где искать доверенные источники для загрузки и как правильно настроить платформу после установки. В этой статье мы рассмотрим несколько полезных рекомендаций и подскажем, как справиться с этой задачей без лишних хлопот и проблем.
Различные версии.NET Framework: Как получить и настроить на Windows 11
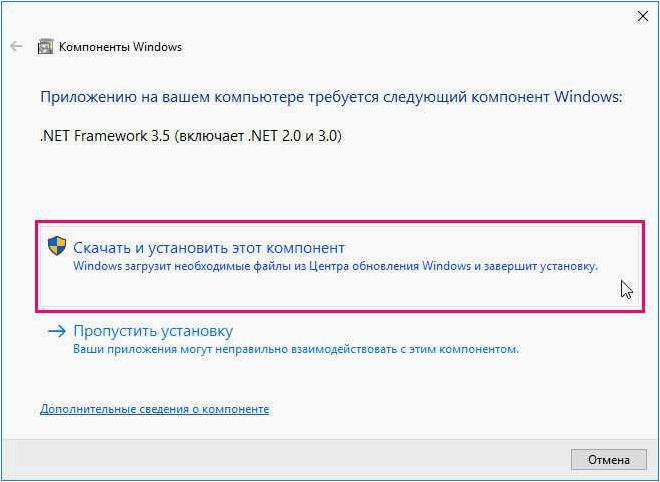
Получение необходимых версий.NET Framework:
Перед началом установки различных версий.NET Framework необходимо определить, какие именно версии вам потребуются. Это может зависеть от требований конкретных приложений или программ, которые вы планируете использовать. Некоторые приложения могут требовать определенную версию.NET Framework, в то время как другие могут быть совместимы с несколькими версиями.
Вы можете получить необходимые версии.NET Framework с официального веб-сайта Microsoft или через Windows Update. На веб-сайте Microsoft вы сможете найти список доступных версий.NET Framework и выбрать нужные вам. После выбора версий вы сможете скачать их установочные файлы.
Установка различных версий.NET Framework:
Читайте также: Как скачать и установить драйвер ACPI ATK для безопасной и стабильной работы операционной системы
В наше время операционные системы играют важную роль в повседневной жизни. Они обеспечивают работу компьютеров и позволяют нам выполнять различные..
После получения установочных файлов.NET Framework вы можете приступить к их установке на Windows 11. Для этого запустите каждый установочный файл по очереди и следуйте инструкциям на экране. Обычно процесс установки.NET Framework довольно прост и не требует специальных навыков.
После завершения установки каждой версии.NET Framework вам может потребоваться перезагрузить компьютер, чтобы изменения вступили в силу. После перезагрузки вы будете готовы использовать приложения и программы, которые требуют установленные версии.NET Framework.
Обратите внимание, что некоторые версии.NET Framework могут быть предустановлены на Windows 11, поэтому перед установкой новых версий рекомендуется проверить наличие уже установленных компонентов.
Установка.NET Framework 3.5 на новой версии операционной системы
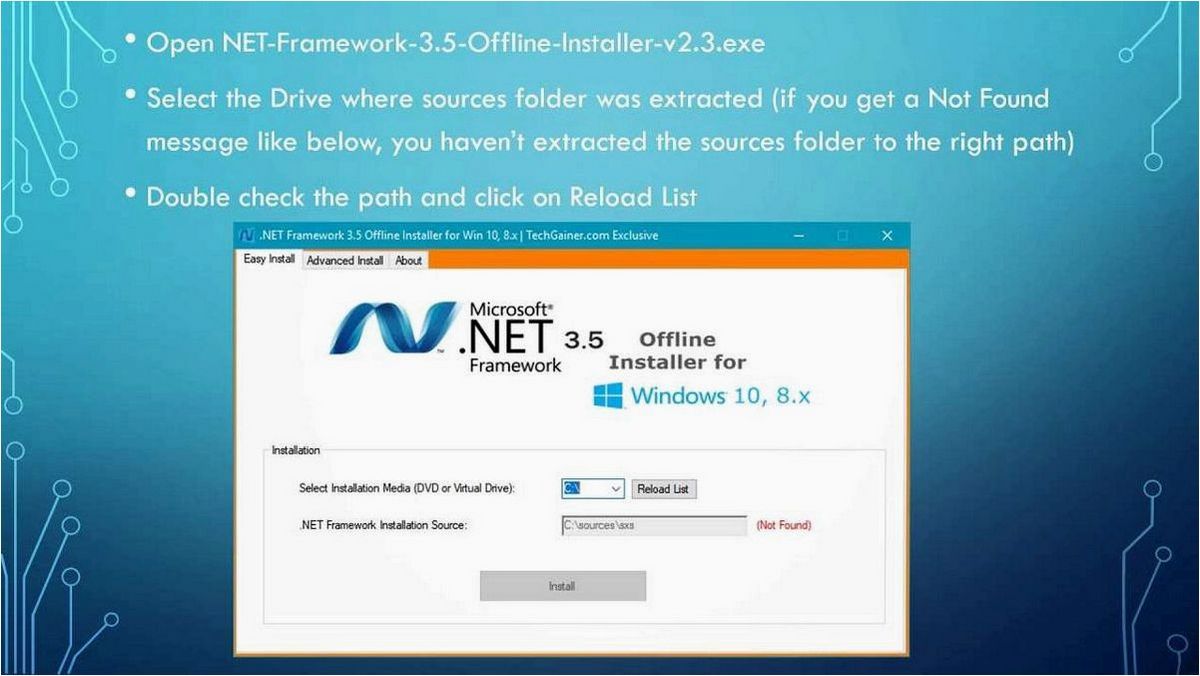
На Windows 11 установка.NET Framework 3.5 может вызвать некоторые сложности, но с помощью следующих инструкций вы сможете успешно установить эту версию фреймворка.
- Откройте «Панель управления» через меню «Пуск».
- Выберите раздел «Программы» и перейдите в «Включение или отключение компонентов Windows».
- В открывшемся окне найдите опцию «Microsoft.NET Framework 3.5» и установите флажок рядом с ней.
- Нажмите «ОК» и подождите, пока процесс установки не завершится.
- После завершения установки перезагрузите компьютер, чтобы изменения вступили в силу.
Теперь у вас должна быть установлена.NET Framework 3.5 на вашем компьютере с операционной системой Windows 11. Это позволит вам запускать и использовать приложения, требующие данную версию фреймворка.
Как скачать .NET Framework всех версий для Windows 11/10/8.1/7
Установка библиотеки.NET Framework 4.x в операционной системе Windows 11
Шаг 1: Проверка наличия.NET Framework
Перед установкой новой версии библиотеки.NET Framework, рекомендуется убедиться, что на вашем компьютере отсутствуют предыдущие версии данной платформы. Для этого можно воспользоваться инструментом «Установщик платформы.NET Framework» от Microsoft, который позволяет проверить и удалить устаревшие версии библиотеки.
Шаг 2: Загрузка и установка.NET Framework 4.x
Для загрузки и установки библиотеки.NET Framework 4.x на Windows 11 необходимо посетить официальный сайт Microsoft и найти раздел загрузки данной платформы. На сайте предоставлен выбор между оффлайн-установщиком и веб-установщиком. Оффлайн-установщик предназначен для установки без подключения к Интернету, в то время как веб-установщик загружает необходимые файлы в процессе установки.
После выбора установщика, необходимо скачать его на ваш компьютер и запустить. Следуйте инструкциям установщика, выбирая необходимые опции и подтверждая установку.
Шаг 3: Проверка установки
После завершения установки библиотеки.NET Framework 4.x, рекомендуется выполнить проверку успешной установки. Для этого можно воспользоваться инструментом «Установщик платформы.NET Framework» от Microsoft, который позволяет проверить наличие установленных версий библиотеки на вашем компьютере.
Теперь вы готовы использовать приложения и программы, требующие наличие библиотеки.NET Framework 4.x на вашем компьютере с операционной системой Windows 11.
Установка последней версии.NET Framework на операционную систему Windows 11
- Первым шагом необходимо открыть официальный сайт Microsoft и перейти на страницу загрузки.NET Framework.
- На странице загрузки выберите последнюю доступную версию.NET Framework и нажмите на кнопку «Скачать».
- После завершения загрузки запустите установочный файл.NET Framework.
- В открывшемся окне установщика следуйте инструкциям, выбирая необходимые параметры и подтверждая установку.
- После завершения установки перезагрузите компьютер, чтобы изменения вступили в силу.
Поздравляю! Теперь у вас установлена последняя версия.NET Framework на операционной системе Windows 11. Вы готовы использовать приложения и программы, требующие этот фреймворк для своей работы.