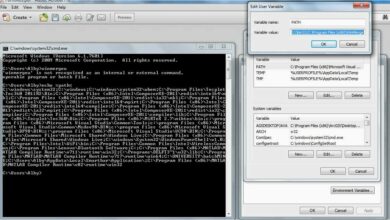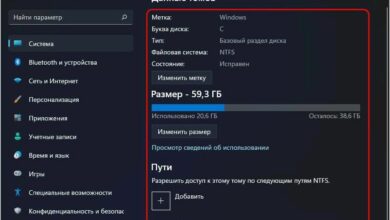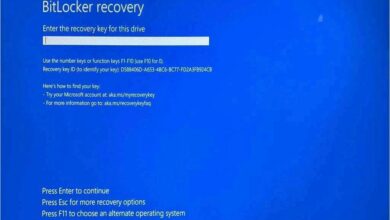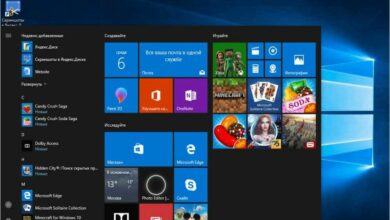Как правильно установить драйвер INF в операционной системе Windows 11
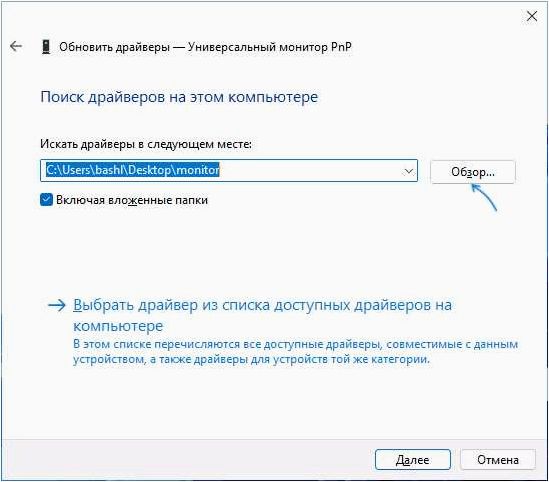
В наше время компьютеры стали неотъемлемой частью нашей повседневной жизни. Однако, даже самые современные и мощные устройства иногда сталкиваются с проблемами, требующими внимания пользователя. Одной из таких проблем является необходимость установки драйверов в операционную систему.
Содержание статьи:
Драйверы — это программное обеспечение, которое позволяет операционной системе взаимодействовать с аппаратными устройствами компьютера. Они являются неотъемлемой частью работы любой операционной системы и отвечают за правильное функционирование аппаратных компонентов. Однако, с появлением новой версии операционной системы, возникают сложности с установкой драйверов.
В данной статье мы рассмотрим проблему установки драйверов в новой версии операционной системы и поделимся полезными советами, которые помогут вам успешно обновить и установить драйверы в Windows 11. Мы расскажем о нескольких методах, которые помогут вам решить эту проблему, и дадим полезные рекомендации, которые сделают процесс установки драйверов максимально простым и эффективным.
Отсутствие поддержки драйверов типа INF в новой операционной системе Windows 11
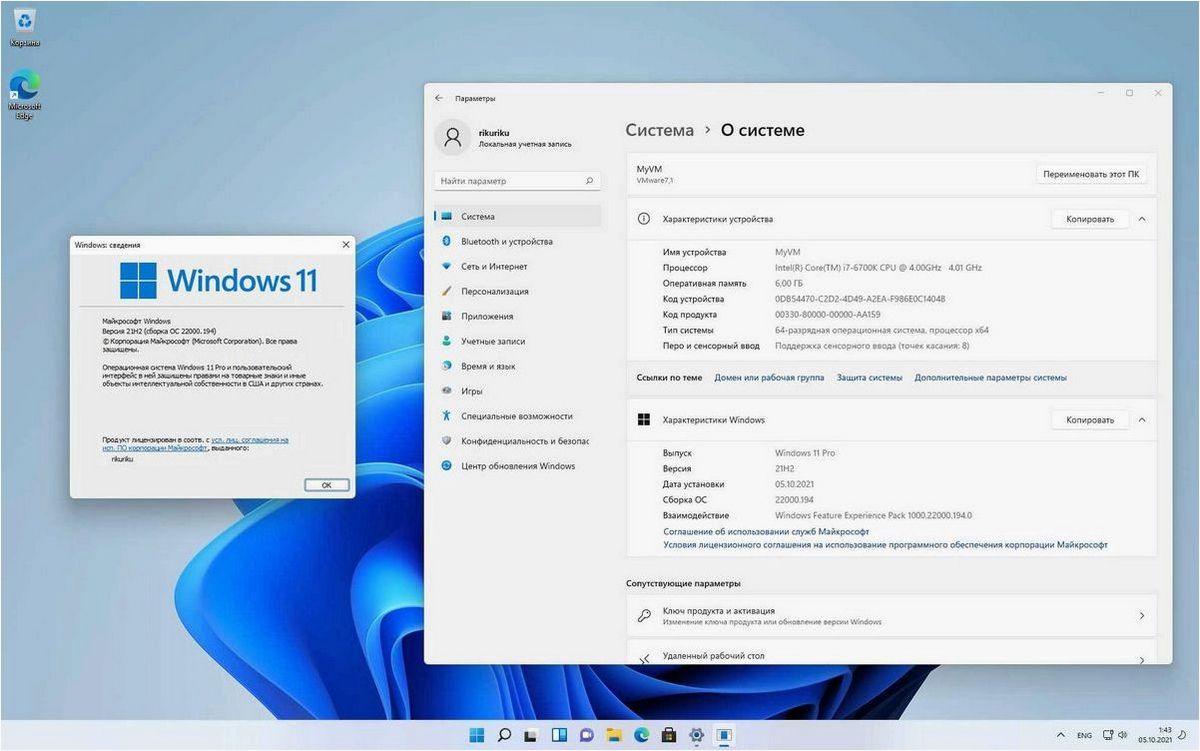
В новой версии операционной системы Windows 11 возникла проблема, связанная с отсутствием поддержки драйверов типа INF. Данная проблема может вызвать сложности при установке и обновлении драйверов, что может привести к некорректной работе устройств и снижению производительности компьютера.
Драйверы типа INF, или информационные файлы драйверов, содержат необходимую информацию о конкретном устройстве и его взаимодействии с операционной системой. Они предоставляют дополнительные функции и возможности для работы устройства, а также обеспечивают правильное его распознавание и функционирование в системе.
Однако, в новой операционной системе Windows 11, разработчики приняли решение не поддерживать драйверы типа INF. Вместо этого, в системе используются более современные и универсальные драйверы, которые обеспечивают более стабильную и безопасную работу устройств.
В связи с этим, пользователи, обновляющие свою операционную систему до Windows 11, могут столкнуться с проблемой несовместимости устройств, для которых доступны только драйверы типа INF. В таких случаях, возможны следующие варианты решения проблемы:
- Проверить доступность обновленных драйверов. Некоторые производители устройств могут выпустить обновленные версии драйверов, совместимые с новой операционной системой.
- Обратиться к поддержке производителя. В случае отсутствия обновленных драйверов, можно обратиться в техническую поддержку производителя устройства и запросить информацию о совместимости с Windows 11.
- Воспользоваться альтернативными методами. В некоторых случаях, можно воспользоваться альтернативными методами установки драйверов, например, использовать программы-эмуляторы или поискать сообщества пользователей, которые уже нашли решение данной проблемы.
Читайте также: Windows не удалось обнаружить правильно установленный сетевой адаптер — возможные способы решения
При обновлении операционной системы на своем компьютере, многие пользователи столкнулись с неприятной проблемой, связанной с обнаружением сетевого..
Важно помнить, что отсутствие поддержки драйверов типа INF в Windows 11 не означает полную непригодность устройств. В большинстве случаев, существуют альтернативные способы обеспечения их работы в новой операционной системе.
Обзор проблемы и ее последствия
Данная часть статьи представляет обзор проблемы, связанной с установкой драйвера INF в операционной системе Windows 11. Рассмотрим последствия этой проблемы и ее влияние на работу компьютера.
Появление ошибок и снижение производительности
Одной из основных проблем, связанных с установкой драйвера INF, является появление ошибок и снижение производительности операционной системы. Неправильно установленный или устаревший драйвер может вызывать нестабильную работу компонентов и приложений, а также приводить к системным сбоям и зависаниям.
Возможность возникновения совместимостей и конфликтов
Еще одним важным аспектом проблемы установки драйвера INF является возможность возникновения совместимостей и конфликтов с другими устройствами и программным обеспечением. Некорректно установленный драйвер может привести к неправильной работе устройств, а также вызвать конфликты с другими драйверами, что может привести к неработоспособности системы в целом.
Решение проблемы: Как установить драйвер INF в операционной системе Windows 11
Шаг 1: Подготовка драйвера INF
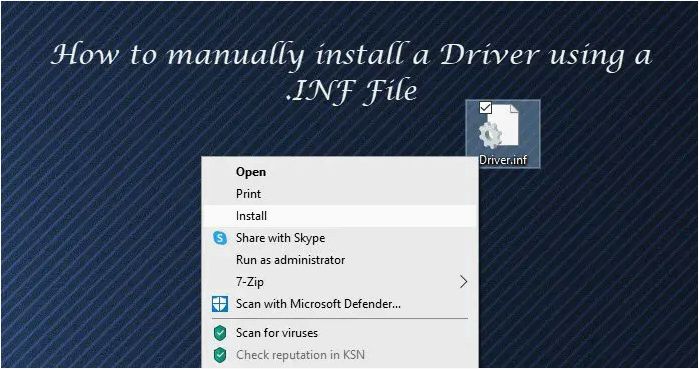
Перед установкой драйвера INF необходимо убедиться, что у вас есть правильная версия драйвера для вашего аппаратного обеспечения. Обычно драйверы INF поставляются вместе с устройством или их можно загрузить с официального веб-сайта производителя. Убедитесь, что у вас есть последняя версия драйвера.
Шаг 2: Установка драйвера INF
Как установить драйвер без установщика setup через диспетчер устройств на Windows 11
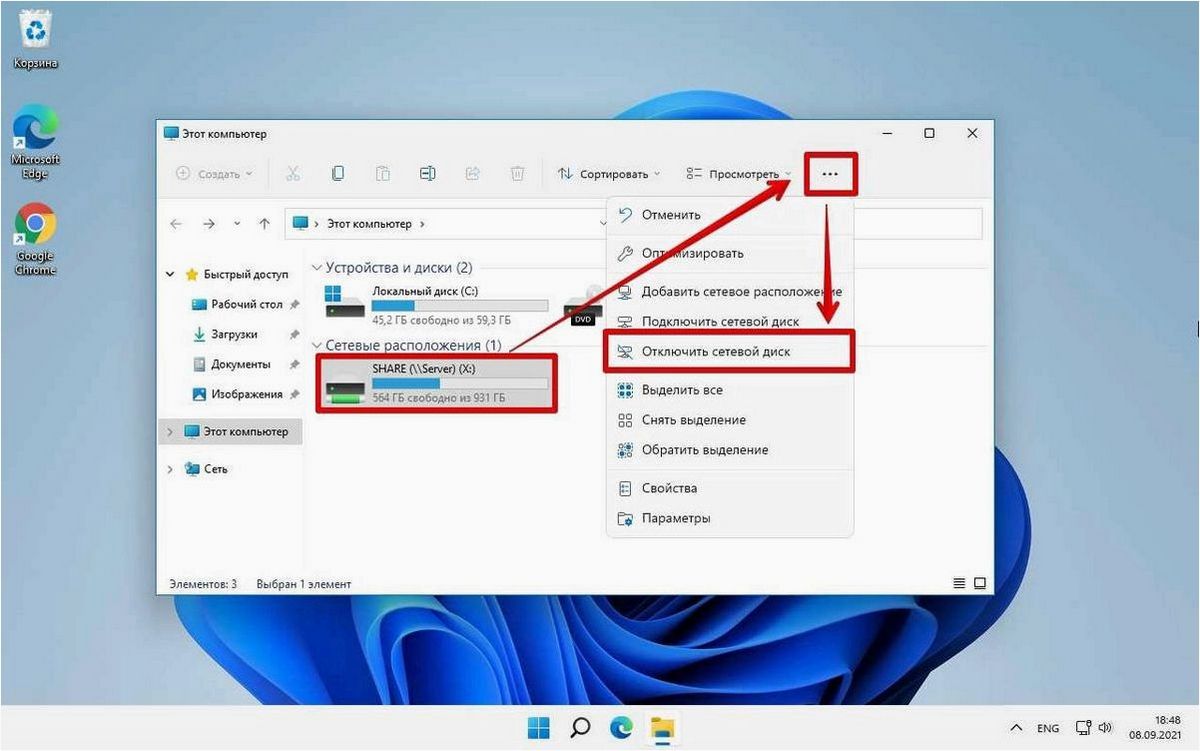
Для установки драйвера INF в Windows 11 выполните следующие действия:
- Откройте меню «Пуск» и выберите «Панель управления».
- В Панели управления найдите и выберите «Устройства и принтеры».
- Откройте раздел «Устройства» и найдите ваше устройство, для которого требуется установить драйвер INF.
- Щелкните правой кнопкой мыши на устройстве и выберите «Свойства».
- В открывшемся окне «Свойства» выберите вкладку «Драйверы» и нажмите на кнопку «Обновить драйвер».
- Выберите опцию «Обозреватель компьютера на наличие драйверов».
- Укажите путь к папке, в которой находится файл драйвера INF, и нажмите «Далее».
- Дождитесь завершения процесса установки драйвера INF.
После завершения установки драйвера INF, ваше устройство должно быть готово к работе в операционной системе Windows 11. Если у вас возникли проблемы или ошибки во время установки драйвера, рекомендуется проверить совместимость драйвера с вашей операционной системой и обратиться за помощью к производителю устройства или в сообщество поддержки Windows.
Советы и рекомендации для успешной установки драйверов INF
1. Правильный источник драйверов
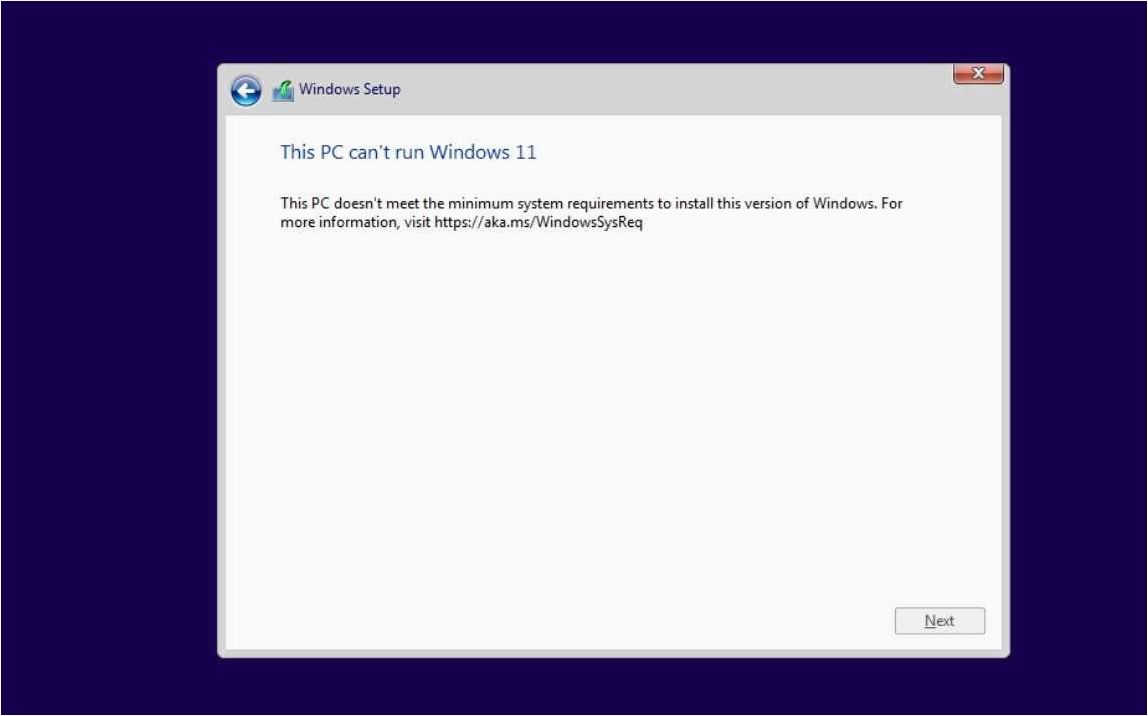
Перед установкой драйверов INF необходимо убедиться, что вы используете правильный источник драйверов. Рекомендуется загружать драйверы только с официальных веб-сайтов производителей устройств или с дисков, поставляемых вместе с устройствами. Это гарантирует подлинность и актуальность драйверов, а также снижает риск возникновения проблем совместимости.
2. Регулярное обновление драйверов
Для оптимальной производительности и стабильной работы системы рекомендуется регулярно обновлять драйверы INF. Производители устройств постоянно выпускают новые версии драйверов, исправляющие ошибки, улучшающие совместимость и добавляющие новые функции. Проверяйте наличие обновлений на официальных веб-сайтах производителей или используйте специальные программы для автоматического обновления драйверов.
3. Создание точки восстановления
Перед установкой драйверов INF рекомендуется создать точку восстановления системы. Такая точка позволяет вернуть систему в состояние до установки драйверов в случае возникновения проблем. Создание точки восстановления — это простой и эффективный способ обезопасить вашу систему и избежать потери данных.
4. Удаление старых драйверов
Перед установкой новых драйверов INF рекомендуется удалить старые драйверы. Старые драйверы могут вызывать конфликты и проблемы совместимости, что может негативно сказаться на работе устройств и системы в целом. Используйте специальные программы для удаления драйверов или удалите их вручную через «Диспетчер устройств» в системных настройках.
5. Проверка совместимости
Перед установкой драйверов INF рекомендуется проверить их совместимость с вашей операционной системой. Убедитесь, что драйверы предназначены для вашей версии операционной системы и соответствуют архитектуре вашего процессора. Это поможет избежать возможных проблем совместимости и обеспечит стабильную работу системы.
Следуя этим советам и рекомендациям, вы сможете успешно установить драйверы INF на вашей системе и обеспечить ее оптимальную производительность и стабильную работу устройств.