Как открыть порты в операционных системах Windows 11 и Windows 10
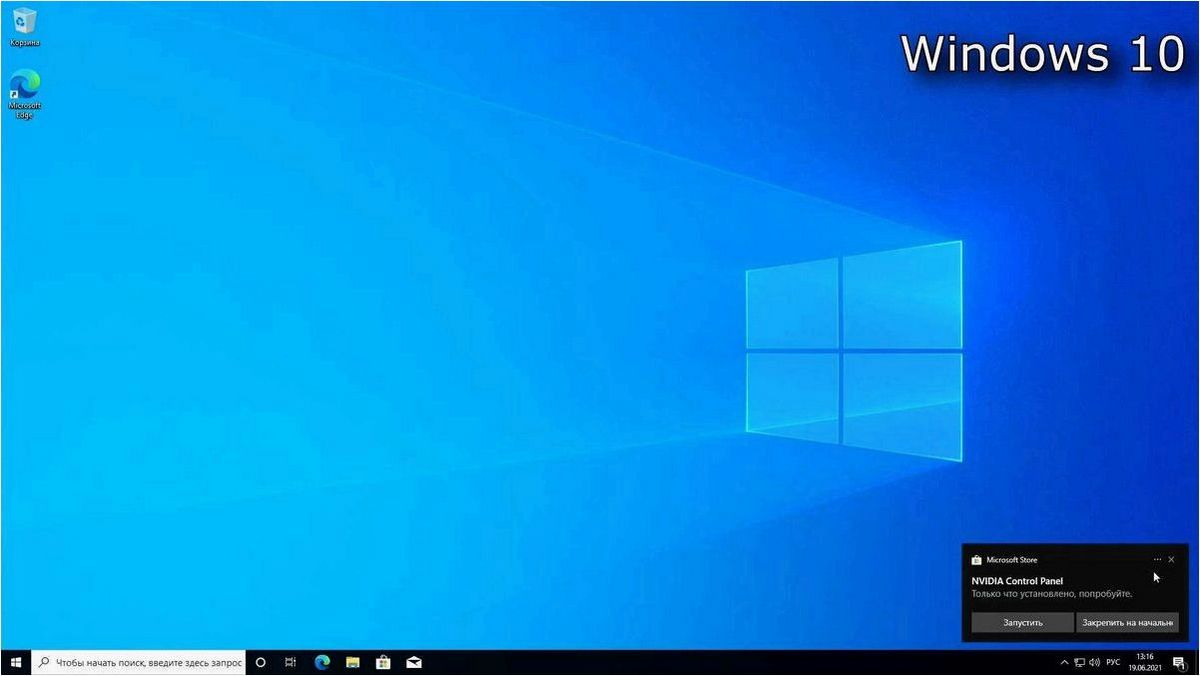
Каждый пользователь операционной системы Windows хотя бы раз в жизни сталкивался с проблемами сетевого соединения. Из-за неправильной конфигурации портов, многие функции и приложения могут работать неправильно или вообще не работать. В данной статье мы рассмотрим, как настроить порты в операционных системах Windows 11 и Windows 10, чтобы избежать подобных проблем и обеспечить стабильное соединение.
Содержание статьи:
Открытие портов — одна из важнейших задач для поддержания безопасного и эффективного сетевого соединения. Порты служат входной точкой для обмена данными между компьютером и другими устройствами в сети. Они позволяют программам и службам взаимодействовать с внешними ресурсами, такими как серверы, базы данных или другие компьютеры. Правильная настройка портов не только обеспечивает корректную работу приложений, но и повышает безопасность системы, предотвращая несанкционированный доступ и атаки извне.
К счастью, операционные системы Windows 11 и Windows 10 предлагают простые и эффективные инструменты для настройки портов. В этой статье мы рассмотрим несколько методов, которые позволят вам открыть порты и установить правила безопасности, чтобы обеспечить стабильное и безопасное соединение в вашей сети. Независимо от того, являетесь ли вы опытным пользователем или только начинающим, следуя нашим инструкциям, вы сможете легко настроить порты в вашей операционной системе Windows и избежать проблем с сетевым соединением.
Открытие портов в операционной системе: решение проблемы с подключением
Почему закрытые порты могут привести к проблемам с подключением?
Порт — это виртуальный коммуникационный канал, через который данные передаются между компьютером и другими устройствами в сети. Когда порт закрыт, это означает, что операционная система блокирует доступ к данному порту, что может привести к невозможности подключения к определенным ресурсам или программам.
Например, если вы пытаетесь подключиться к веб-сайту, который использует порт 80 для передачи данных, и этот порт закрыт в вашей операционной системе, то вы не сможете получить доступ к данному веб-сайту.
Как открыть порты в операционной системе?
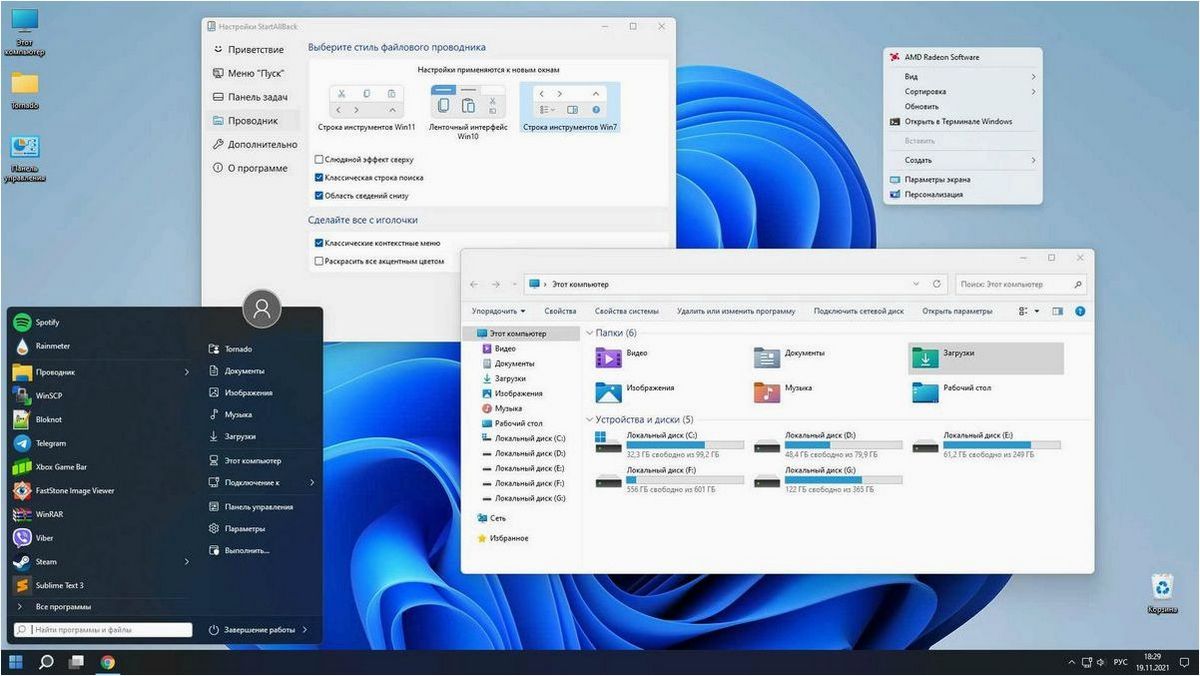
Открытие портов в операционной системе может быть необходимо в различных ситуациях, например, для обеспечения доступа к удаленному рабочему столу, запуска определенной программы или использования определенного сервиса.
Существует несколько способов открыть порты в операционной системе. Один из них — использование настроек безопасности операционной системы. Вы можете изменить настройки брандмауэра или антивирусной программы, чтобы разрешить доступ к определенным портам.
Читайте также: Как открыть свойства системы в Windows 11 и Windows 10
В современном мире операционные системы играют ключевую роль в повседневной жизни людей. Они обеспечивают функциональность и удобство использования..
Также вы можете настроить порты в маршрутизаторе или модеме, если вы подключены к сети через них. Для этого вам потребуется знать IP-адрес своего маршрутизатора и логин/пароль для доступа к его настройкам.
Важно помнить, что открытие портов может повлечь за собой риск безопасности. Поэтому перед открытием портов рекомендуется ознакомиться с рекомендациями безопасности и проконсультироваться с опытными специалистами.
| Преимущества открытия портов | Недостатки открытия портов |
|---|---|
| Разрешение доступа к определенным ресурсам или программам | Повышенный риск безопасности |
| Улучшение скорости и стабильности подключения | Возможность злоумышленникам получить доступ к вашей системе |
| Расширение функциональности операционной системы | Потребность в дополнительных мерах безопасности |
Зачем нужно открывать порты в операционных системах Windows 11 и Windows 10?
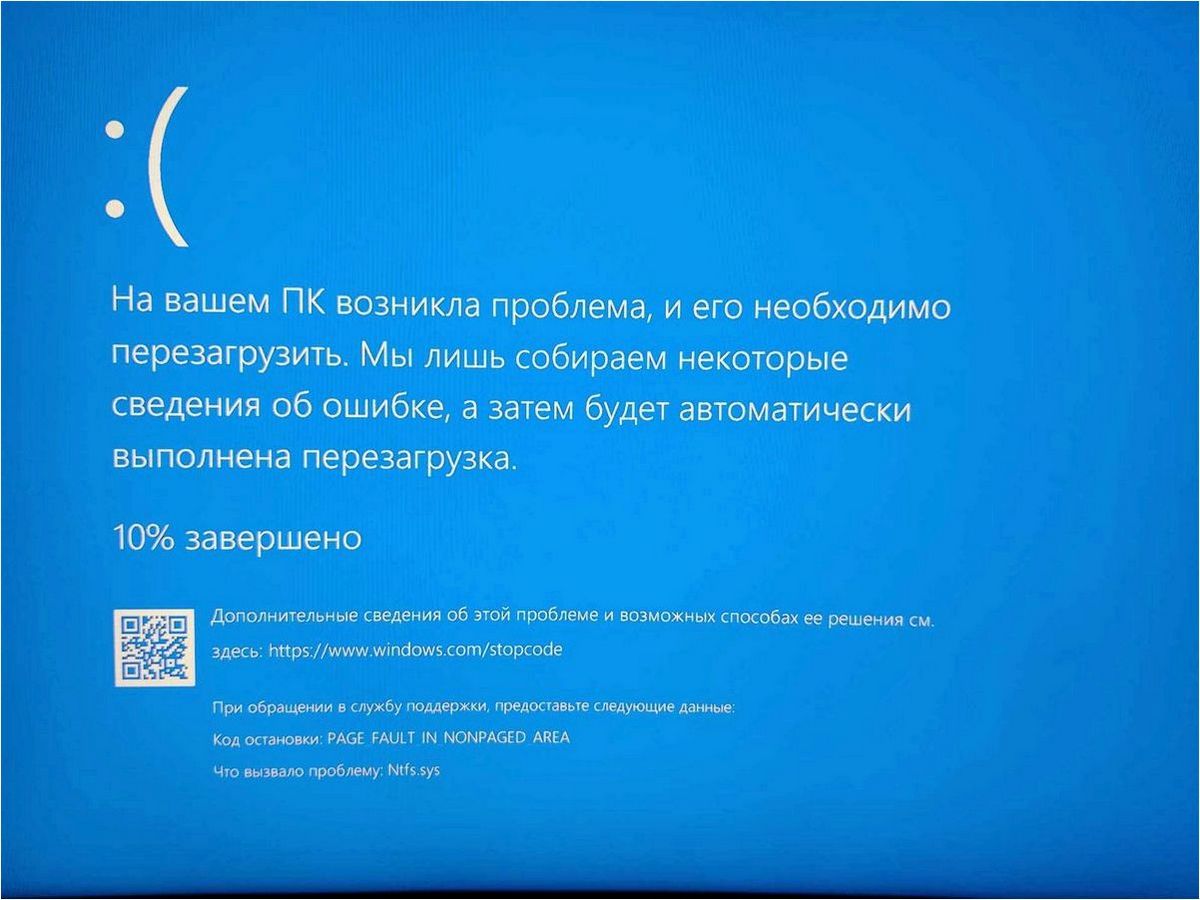
Открытие портов может быть необходимо в различных ситуациях. Например, если вы хотите использовать сетевое приложение, которое требует соединения с другими устройствами или сетями, вам может понадобиться открыть определенные порты для обмена данными. Также открытие портов может быть необходимо для удаленного доступа к компьютеру или серверу, чтобы иметь возможность управлять им или получать к нему доступ извне.
Открытие портов также может быть полезно для обеспечения безопасности сети. Некоторые программы и устройства могут требовать специфических портов для своей работы, и если эти порты закрыты, то приложения не смогут связаться с ними. Однако важно помнить, что открытие портов может также представлять определенные риски, так как это может сделать вашу систему уязвимой к возможным атакам извне. Поэтому перед открытием портов рекомендуется принять соответствующие меры безопасности и обратиться к специалистам, если у вас есть сомнения или вопросы.
Как найти и настроить настройки портов в операционных системах Windows 11 и Windows 10?
Для начала, вам потребуется найти раздел «Настройки» в вашей операционной системе. Это можно сделать, щелкнув правой кнопкой мыши по значку «Пуск» в левом нижнем углу экрана и выбрав соответствующий пункт меню. В открывшемся окне «Настройки» вам нужно будет найти и выбрать раздел «Сеть и интернет».
В разделе «Сеть и интернет» вы найдете различные подразделы, связанные с сетевыми настройками вашего компьютера. Для доступа к настройкам портов вам потребуется выбрать подраздел «Сетевые подключения». В этом разделе вы найдете список доступных сетевых подключений на вашем компьютере.
Выберите нужное сетевое подключение и щелкните правой кнопкой мыши по нему. В контекстном меню выберите пункт «Свойства», чтобы открыть окно настроек этого подключения. В открывшемся окне перейдите на вкладку «Сетевые протоколы» или «Параметры TCP/IP» (в зависимости от версии операционной системы).
В этом окне вы найдете различные параметры, связанные с настройкой портов. Один из важных параметров — это «Межсетевой экран». Убедитесь, что он включен, чтобы обеспечить безопасность вашей сети и блокировку нежелательных подключений.
Для настройки конкретного порта вам потребуется добавить его в список и указать соответствующие настройки. Для этого обычно используется кнопка «Добавить» или «Разрешить доступ» на странице настроек портов. Введите номер порта и выберите тип соединения (TCP или UDP), затем сохраните изменения.
После настройки порта вам может потребоваться перезагрузить компьютер или перезапустить соответствующую программу, чтобы изменения вступили в силу. Проверьте работу порта, используя специализированные программы или сервисы, чтобы убедиться, что настройки были выполнены правильно.
| Шаг | Описание |
|---|---|
| 1 | Откройте раздел «Настройки» через пункт меню «Пуск». |
| 2 | Выберите раздел «Сеть и интернет». |
| 3 | Перейдите в раздел «Сетевые подключения». |
| 4 | Выберите нужное сетевое подключение и откройте его настройки. |
| 5 | Перейдите на вкладку «Сетевые протоколы» или «Параметры TCP/IP». |
| 6 | Убедитесь, что «Межсетевой экран» включен. |
| 7 | Добавьте и настройте нужный порт. |
| 8 | Сохраните изменения и перезагрузите компьютер или перезапустите программу. |
| 9 | Проверьте работу порта. |
Решение проблем с открытием портов в операционных системах Windows 11 и Windows 10
1. Проверка наличия блокировки портов
Первым шагом в решении проблемы открытия портов является проверка наличия блокировки портов на компьютере. Блокировка портов может происходить из-за настроек брандмауэра или антивирусного программного обеспечения. Проверьте настройки брандмауэра и антивирусных программ на наличие блокировки портов и, при необходимости, разрешите доступ к нужным портам.
2. Настройка портов в операционной системе
Вторым шагом является настройка портов в операционной системе. Для этого необходимо зайти в настройки сети и интернета, выбрать соответствующую сетевую карту и открыть список доступных портов. Проверьте, что нужный порт открыт и доступен для использования. Если порт заблокирован, откройте его и сохраните изменения.
Таким образом, решение проблемы открытия портов в операционных системах Windows 11 и Windows 10 может быть достигнуто путем проверки наличия блокировки портов и их настройки в соответствующих настройках сети и интернета. Регулярная проверка и обновление настроек портов поможет обеспечить стабильную работу сети и связи между устройствами.







