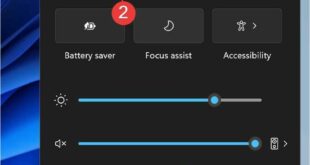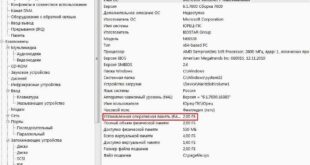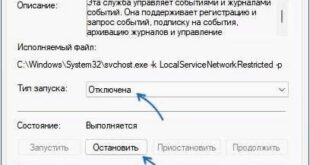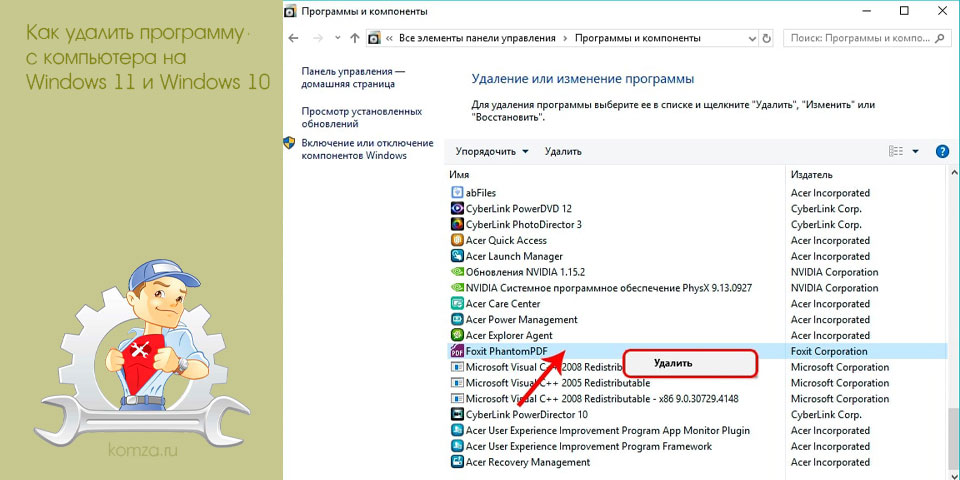
В процессе использования операционной системы на диске неизбежно накапливается большое количество приложений. При этом большинство из них практически не используются.
В данной статье мы расскажем о том, как удалить такие не нужные программы в Windows 11 и Windows 10 и тем самым освободить немного места на системном диске.
Содержание
- Удаление черезменю «Параметры»
- Windows 11
- Windows 10
- Удаление через «Панель управления»
- Полное удаление (Revo Uninstaller)
Удаление черезменю «Параметры»
Несмотря на то, что удаление программ в Windows 11 и Windows 10 можно выполнять через «Панель управления», этот способ считается устаревшим. Правильным способом удаления программ в Windows 11 и Windows 10 будет удаление через новое меню «Параметры». Именно этот способ мы рассмотрим в первую очередь.
Windows 11
Если вы используете Windows 11, то для удаления программ вам нужно открыть новое меню «Параметры» (сочетание клавиш Win-i) и перейти в раздел «Приложения — Приложения и возможности».
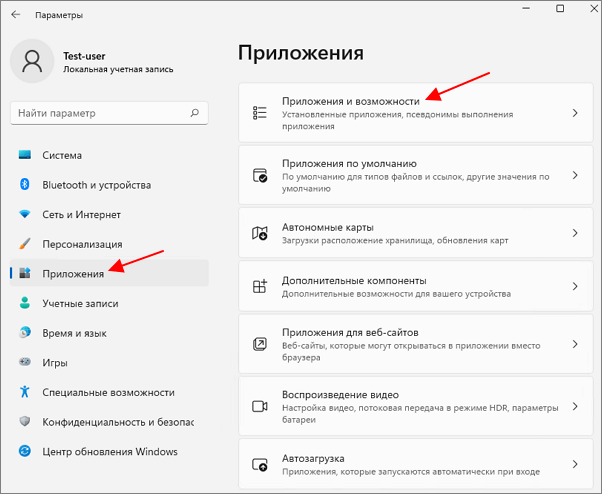
В этом разделе нужно пролистать настройки вниз, к списку всех установленных программ на Windows 11.
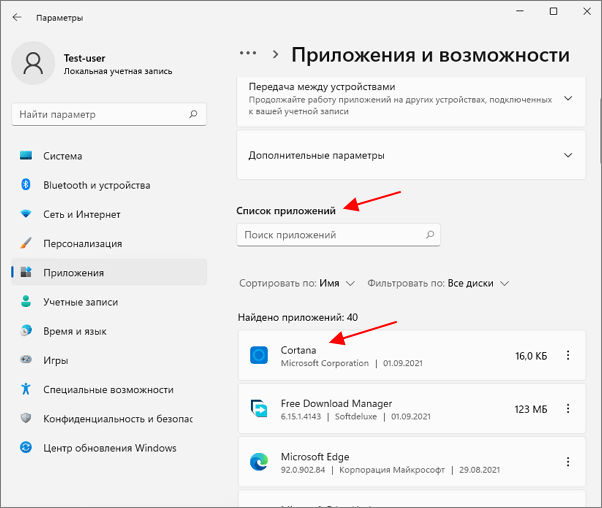
Для того чтобы удалить программу на Windows 11, нужно кликнуть по кнопке с тремя точками и выбрать пункт «Удалить».
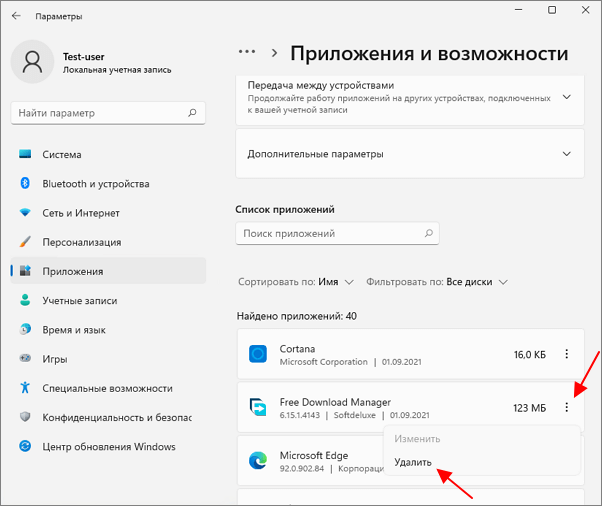
После этого появится установщик, с помощью которого можно будет выполнить удаление. В большинстве случаев для этого достаточно несколько раз нажать на кнопку «Далее».
Windows 10
В Windows 10 нужно открыть меню «Параметры» (комбинация клавиш Win-i) и перейти в раздел «Приложения».
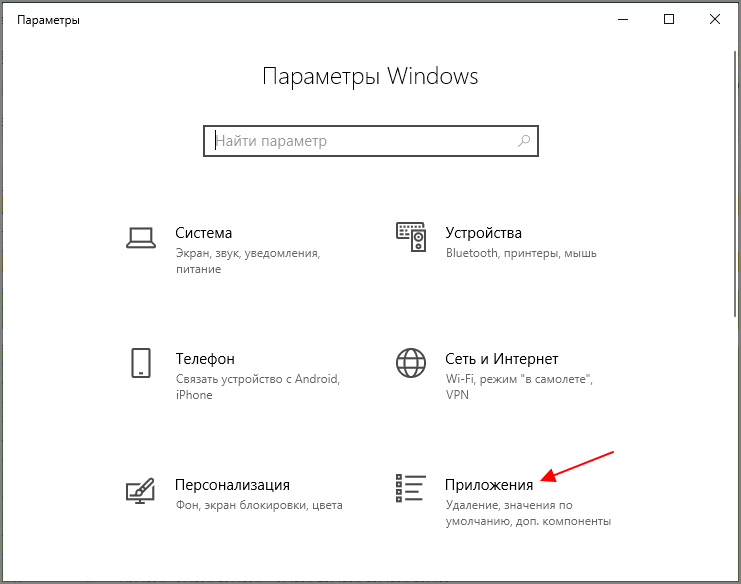
После этого появится страница с настройками приложений. Здесь нужно пролистать вниз окна, к списку всех установленных программ.
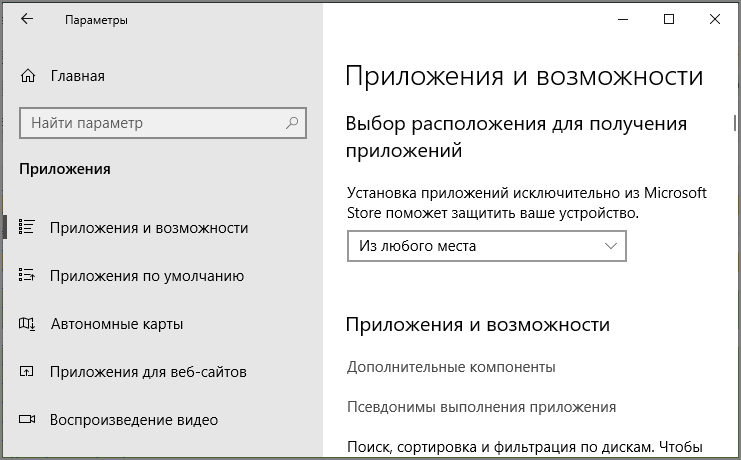
Дальше нужно нажать мышкой на программу и выбрать вариант «Удалить».
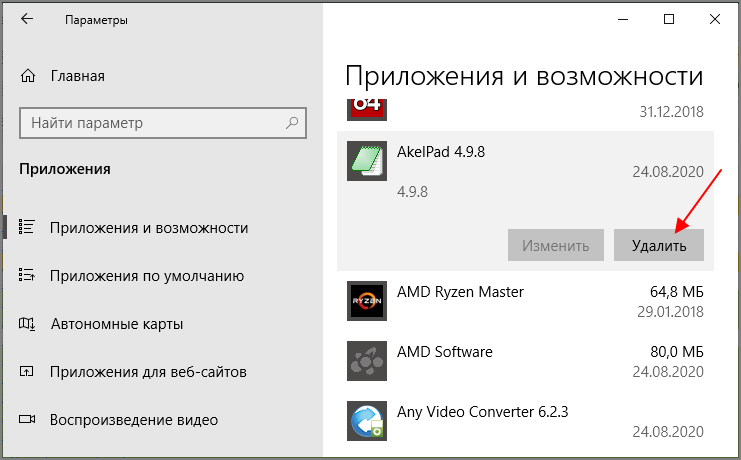
После этого Windows 10 запустит установщик программы, с помощью которого можно будет выполнить удаление.
Удаление через «Панель управления»
Также для удаления программ в Windows 11 и Windows 10 можно использовать «Панель управления». Но, этот способ позволяет удалять только классические Windows программы. Новые универсальные приложения Windows, которые скачиваются из Microsoft Store можно удалять только через меню «Параметры».
Чтобы удалить программу через «Панели управления» нужно нажать комбинацию клавиш Win-R и выполнить команду «control».
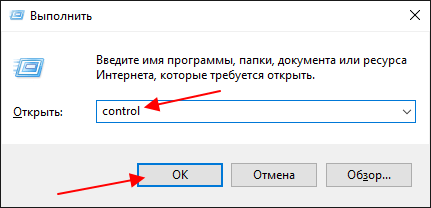
После этого откроется «Панель управления», здесь нужно нажать на ссылку «Удаление программ».
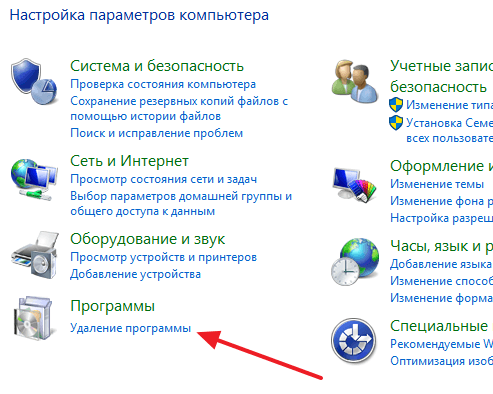
Также «Удаление программ» можно открыть с помощью команды «appwiz.cpl». Для этого откройте меню «Выполнить» (комбинация клавиш Win-R) и введите данную команду.
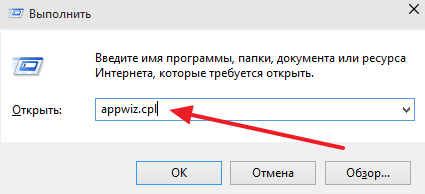
В появившемся окнебудет отображаться список всех установленных программ. Для того чтобы удалить программу в Windows 10 вам нужно найти ее в этом списке, выделить мышкой и нажать на кнопку «Удалить» (или «Удалить/Изменить»).
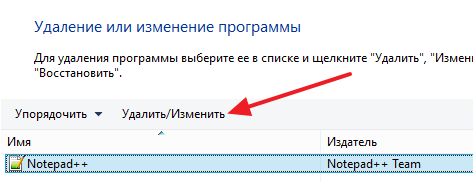
После нажатия на кнопку «Удалить» перед вами появится установщик программы, который предложит выполнить удаление или переустановку. В большинстве случаев, вам будет достаточно несколько раз нажать на кнопку «Далее», а потом на кнопку «Удалить».
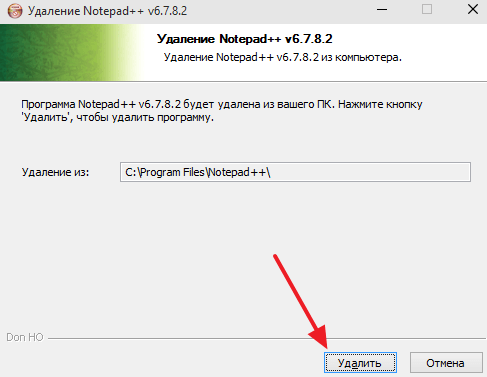
Если вы не можете найти нужную программу в списке, то можно воспользоваться поиском. Поисковая строка находится в верхнем правом углу окна.
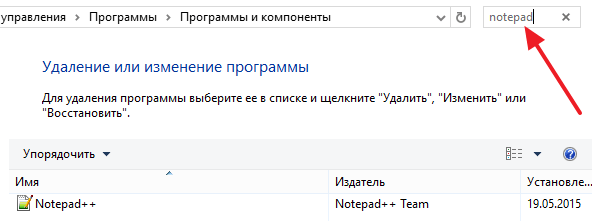
Возможно в будущем «Удаление программ» уберут из «Панель управления», но пока этот способ работает, как в Windows 10, так и в Windows 11.
Полное удаление (Revo Uninstaller)
Также вы можете удалять программы при помощи специальных программ. Например, можно воспользоваться Revo Uninstaller (скачать). Данная утилита отображает список установленных программ и позволяет удалять их всего за пару кликов.
При этом Revo Uninstaller умеет удалять программы полностью, включая дополнительные файлы и записи в реестре, которые часто остаются на компьютере после удаления стандартным способом. ТакжеRevo Uninstaller будет полезен если программа не удаляется.
Для того чтобы удалить программу в Windows 11 и Windows 10 с помощью Revo Uninstaller ее нужно выделить в окне Revo Uninstaller и нажать на кнопку «Удалить».
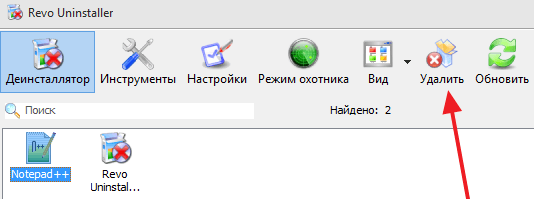
После этого появляется предупреждение. Здесь нужно просто нажать на кнопку «Да».
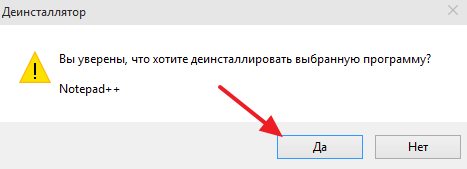
Дальше появится окно для выбора способа удаления данной программы.
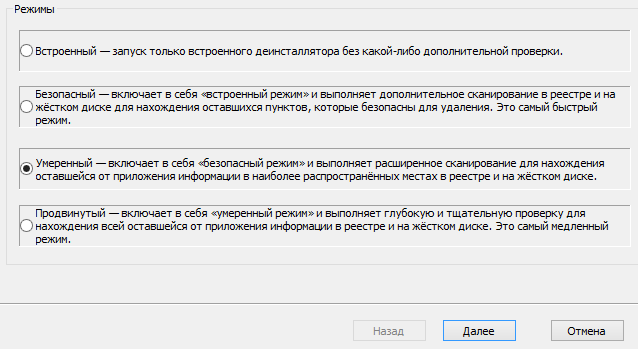
Здесь можно выбрать один из четырех способов:
- Встроенный – стандартный способ удаления;
- Безопасный – удаление поиском дополнительных файлов и записей в реестре;
- Умеренный – удаление с расширенным поиском дополнительных файлов и записей в реестре;
- Продвинутый – удаление с самым тщательным поиском дополнительных файлов и записей в реестре;
После выбора одного из способов удаления программа Revo Uninstaller приступает к работе.
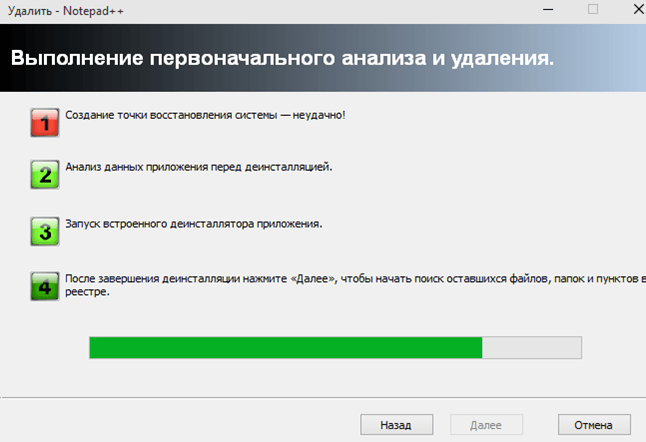
Revo Uninstaller проанализирует систему и запустит стандартный установщик, с помощью которого вы сможете удалить программу. После завершения работы установщика нужно нажать на кнопку «Далее» в Revo Uninstaller и удалить дополнительные файлы и записи в реестре.
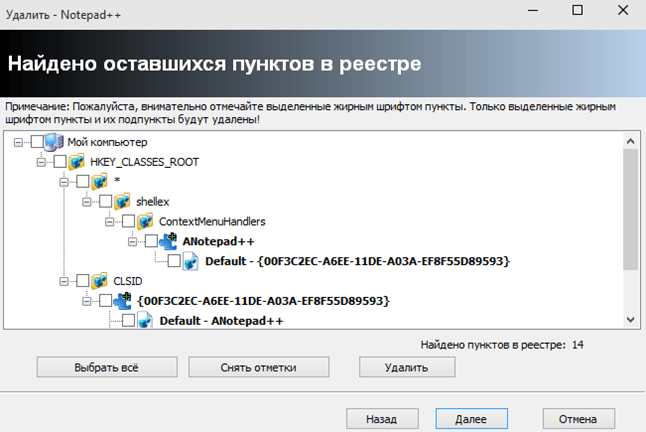
После удаления дополнительных файлов и записей в реестре удаление программы будет завершено.
 Интернет и компьютер Блог о вопросах компьютера и интернета
Интернет и компьютер Блог о вопросах компьютера и интернета