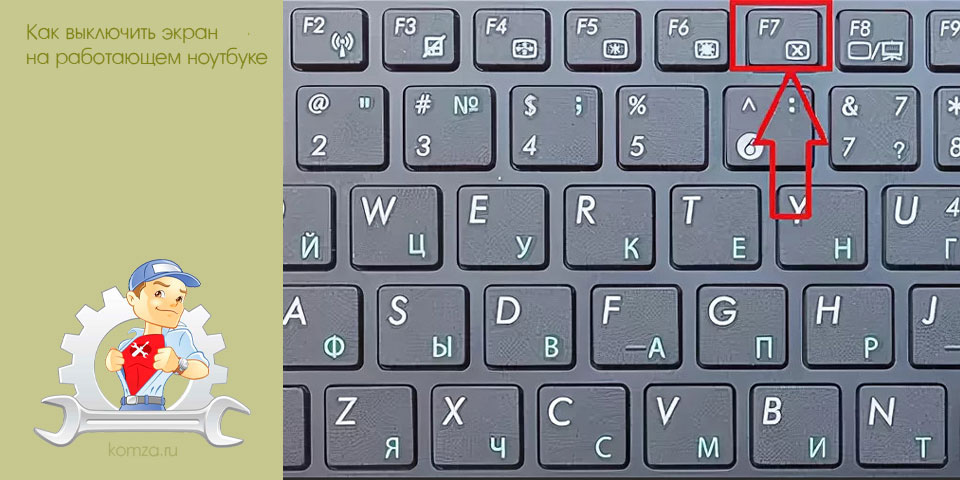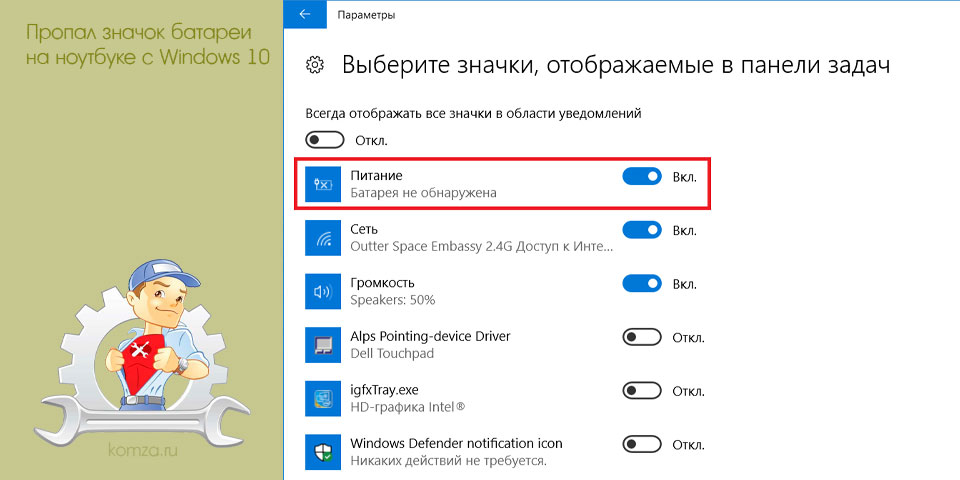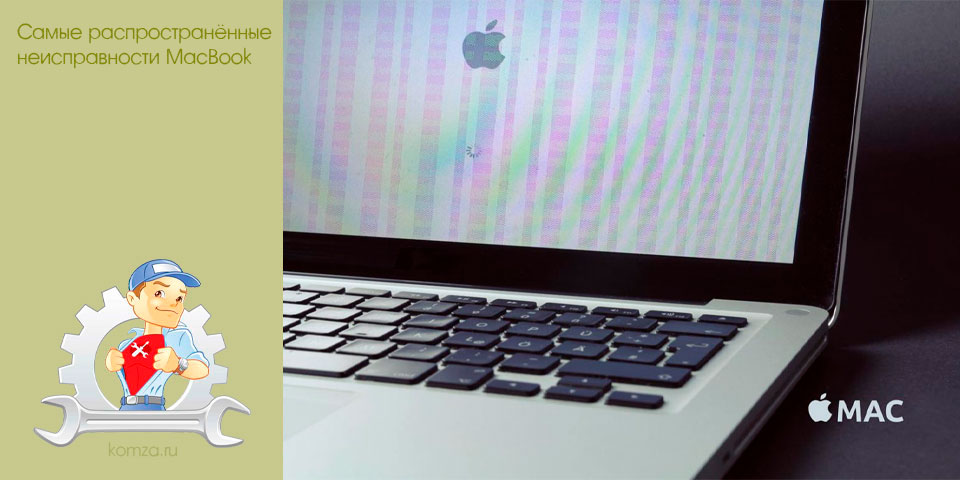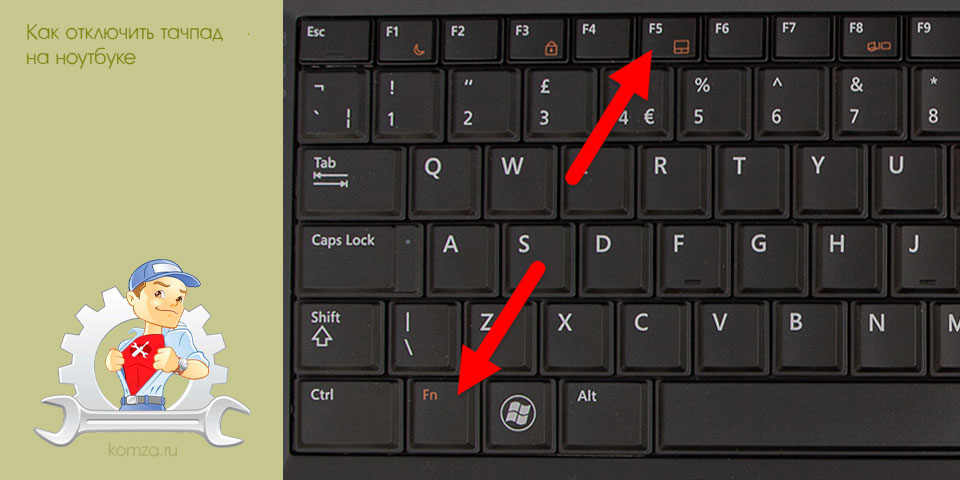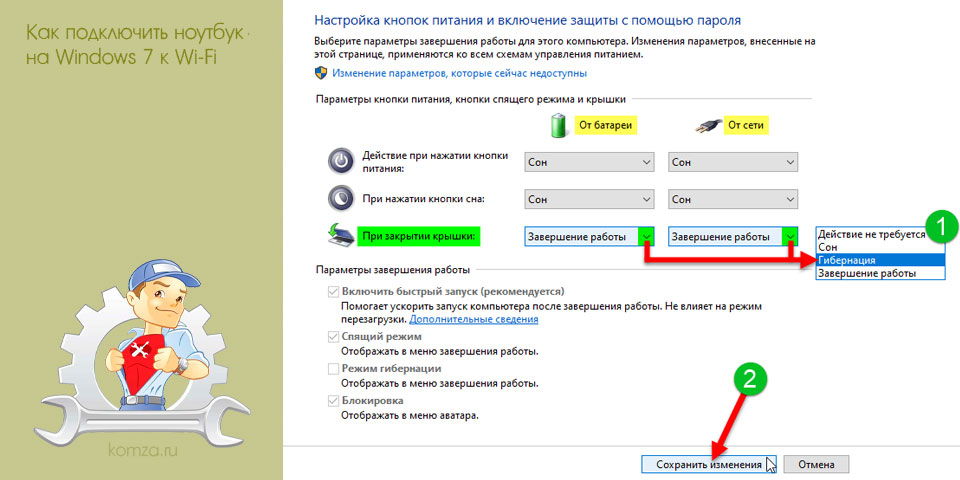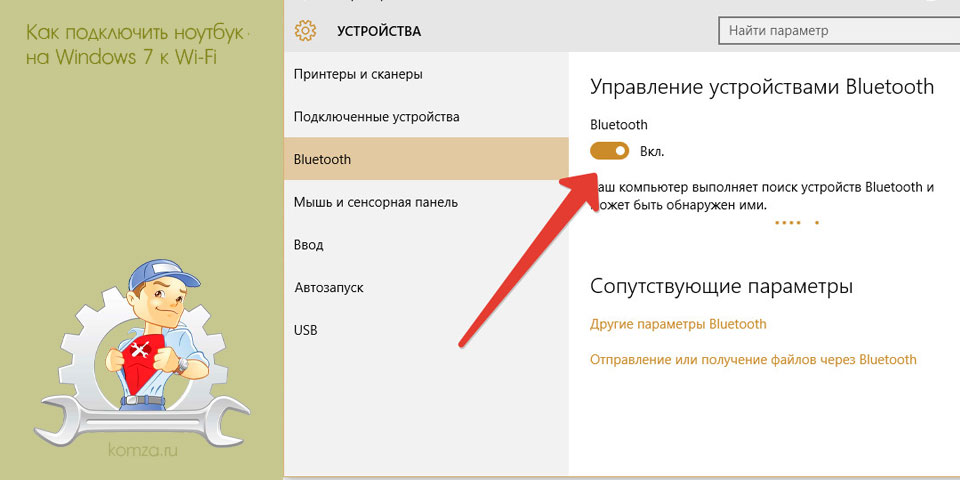Как подключить колонки к ноутбуку

С каждым годом ноутбуки набирают все большую популярность. Все чаще пользователи используют ноутбук в качестве замены для обычного настольного компьютера.
Но, несмотря на большое количество преимуществ, ноутбуки имеет и некоторые недостатки. Например, встроенные в ноутбук динамики очень слабые. Их не хватает даже на небольшую комнату. Поэтому многие пользователи мобильных ПК интересуются, как подключить колонки к ноутбуку. В этом материале мы постараемся максимально подробно рассмотреть весь процесс подключения.
Шаг № 1. Подключите колонки к электропитанию и включите их.
Если вы хотите подключить к ноутбуку обычные компьютерные колонки, то их необходимо подключать к розетке. Воткните вилку в розетку и включите колонки, нажав на кнопку включения (она находится на задней стороне той колонки, к которой идет кабель электропитания).
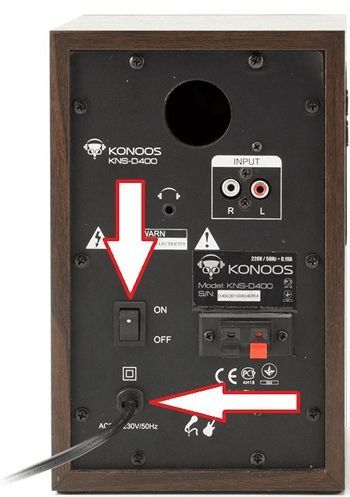
Также бывают колонки, которые питаются от USB разъема. В этом случае необходимо их необходимо подключить к любому USB разъему на вашем ноутбуке.
Шаг № 2. Подключите колонки к ноутбуку.
Следующий этап это непосредственно само подключение колонок к ноутбуку. Подключение производится при помощи кабеля с 3.5 мм аудио штекером с одной стороны (3.5 mm audio jack) и двумя тюльпанами с другой стороны.

3.5 mm audio jack подключается к соответствующему ему разъему на ноутбуке. Обычно на ноутбуке есть два разъема под 3.5 mm audio jack. Один для подключения наушников или колонок, а другой для подключения микрофона. Поэтому очень важно не перепутать, и подключить колонки к разъему для наушников и колонок.

Другая сторона кабеля с так называемыми «тюльпанами» подключается к той же колонки, что и кабель электропитания.

необходимо отметить, что при желании вместе с ноутбуком вы можете использовать внешнюю звуковую карту. В этом случае внешняя звуковая карта подключается по USB, а колонки подключаются уже не к ноутбуку, а к самой звуковой карте. Подключение колонок к звуковой карте ничем не отличается от подключения колонок к ноутбуку. Вы просто втыкаете 3.5 mm audio jack в соответствующий разъем на звуковой карте.

Единственное замечание, которое касается использования внешней звуковой карты, это то, что вам необходимо установить драйвер. Обычно драйверы есть на диске, который идет в комплекте. Если диска нет, то драйвер можно скачать с официального сайта производителя.
Шаг № 3. Подключите вторую колонку.
Дальше вам необходимо подключить вторую колонку к той, которая уже подключена к вашему ноутбуку. Соединение колонок может происходить по-разному. Иногда для этого используется еще один кабель с тюльпанами с двух сторон.

А иногда для подключения второй колонки используется просто два провода, которые необходимо закрепить в специальных зажимах на каждой из колонок.
Шаг № 4. Проверяем подключение колонок.
После этого можно включать музыку и проверять подключение колонок к ноутбуку. Если звука нет, то возможно вы что-то упустили при подключении. В первую очередь стоит проверить следующее:
- Громкость звука на колонках и в настройках Windows. Проверьте громкость звука, покрутив регулятор на колонке. Также необходимо проверить настройки громкости в Windows. Возможно, вы просто выключили звук и забыли об этом.
- Кнопка включения колонок. Проверьте еще раз кнопку включения на колонках. Возможно, вы ее случайно выключили, пока подключали провода.
- 3.5 mm audio jack. Проверьте разъем, в который вы использовали для подключения колонок к ноутбуку. Возможно, вы подключили колонки к разъему для микрофона.
- Не установлен драйвер от внешней звуковой карты. Если вы используете внешнюю звуковую карту, то установка драйверов – обязательный этап.
Если звук идет только из той колонки, которая подключена к ноутбуку напрямую, а вторая колонка не работает, значит у вас проблемы с соединением колонок. Отключите вторую колонку и подключите ее повторно.