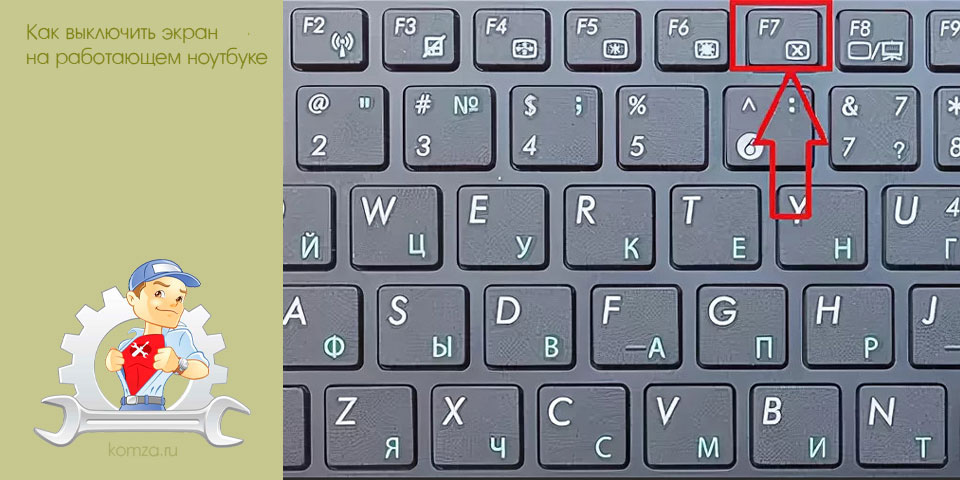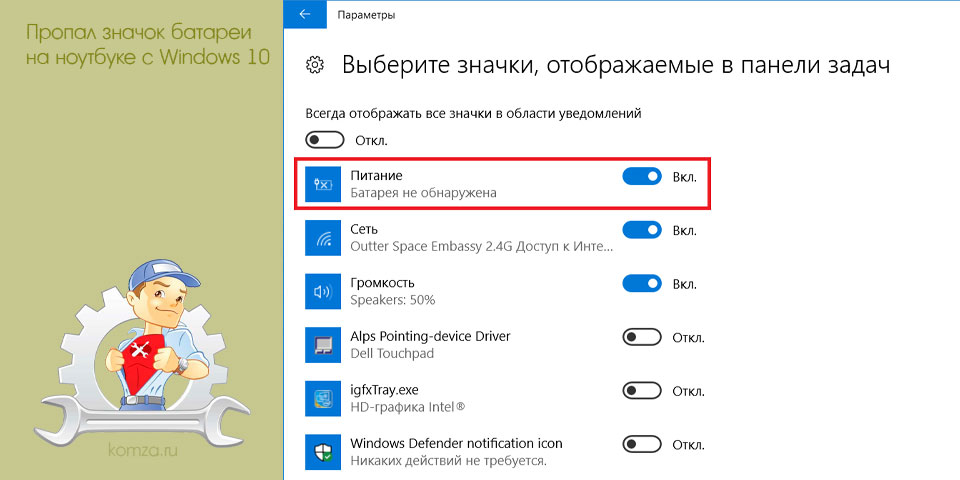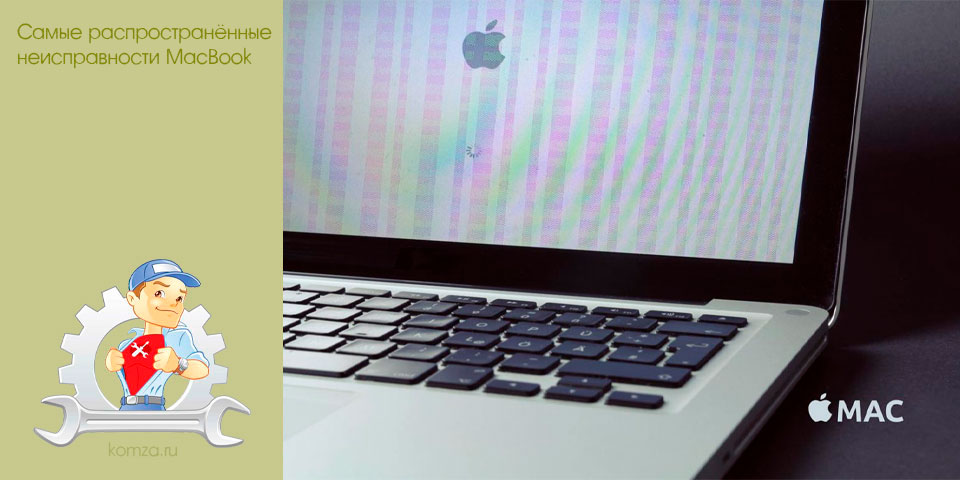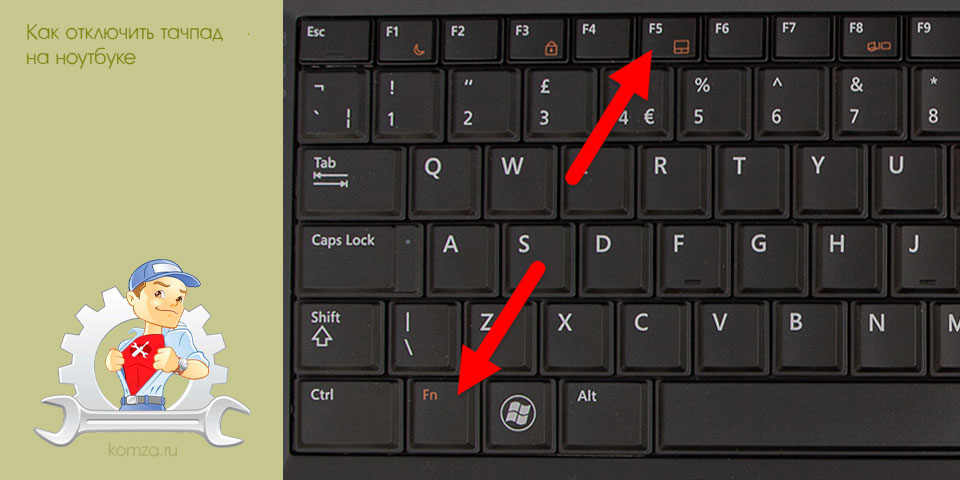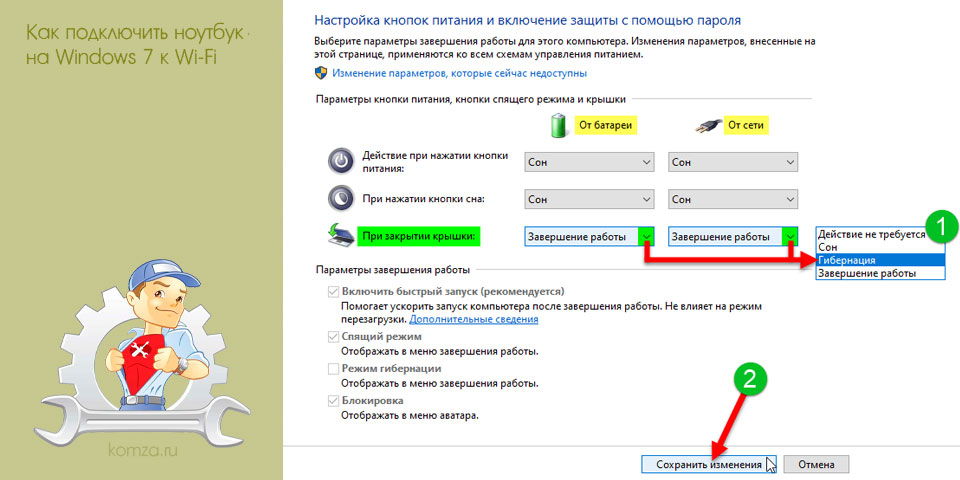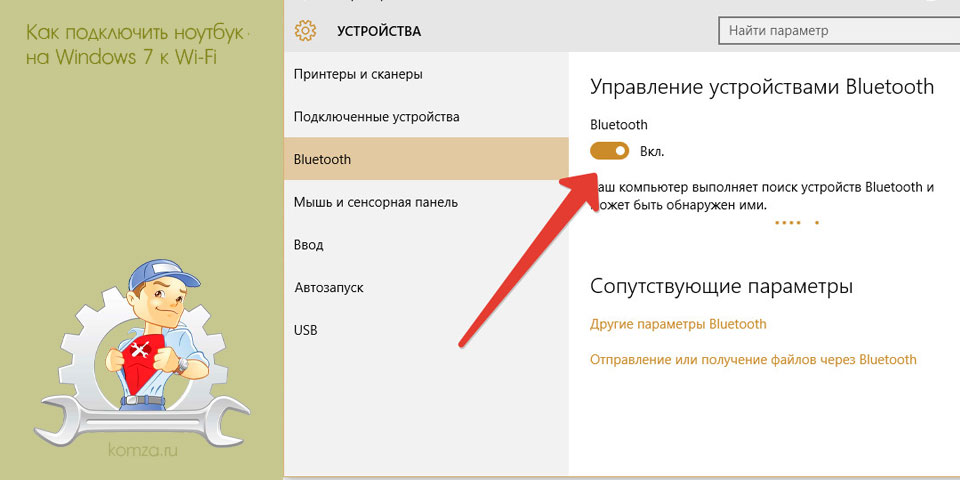Как прибавить яркость на ноутбуке, добавить яркость экрана
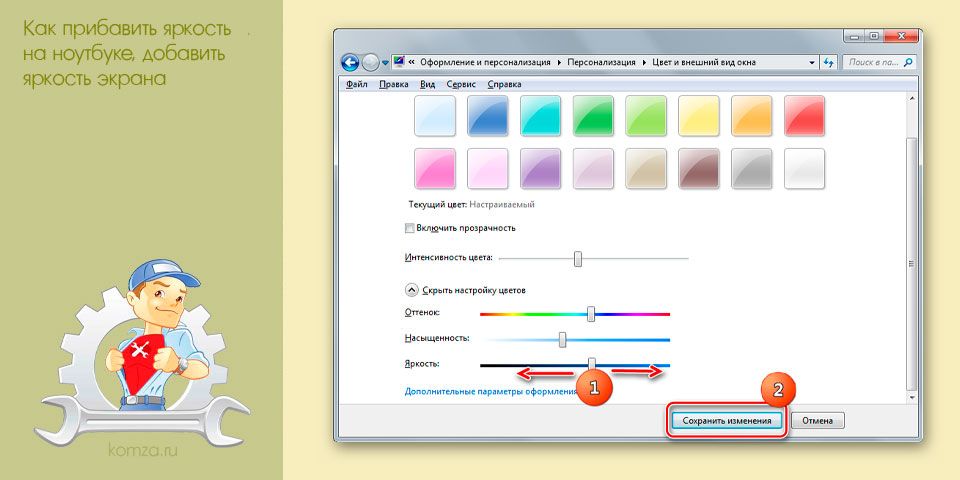
Эффективное использование энергии – одна из основных проблем современных ноутбуков. Для решения этой проблемы применяются самые разные подходы.
Например, может понижаться яркость экрана ноутбука. Не редко яркость экрана понижается в автоматическом режиме, что позволяет сэкономить энергию и продлить время работы ноутбука от одного заряда аккумулятора.
Но, такой подход создает неудобства для не опытных пользователей. Ведь далеко не все знают, как прибавить яркость на ноутбуке, если это необходимо. В этом материале мы расскажем о том, как прибавить яркость экрана на ноутбуке и настроить его таким образом, чтобы автоматическое изменение яркости не создавало неудобств.
Вариант № 1. Прибавьте яркость при помощи утилита «Центр мобильности Windows».
В операционной системе Windows есть утилита, которая называется «Центр мобильности Windows». Она позволяет управлять всеми функциями, которые влияют на расход заряда аккумулятора. Для того чтобы открыть «Центр мобильности Windows» необходимо кликнуть правой кнопкой мышки по значку аккумулятора (рядом с системными часами).

После открытия окна «Центр мобильности Windows» в нем необходимо найти функцию «Яркость экрана» и переместить ползунок таким образом, чтобы прибавить яркость до подходящего вам уровня.

Также из окна «Центр мобильности Windows» можно управлять другими функциями. Например, здесь можно изменить громкость звука или отключить беспроводные сети.
Вариант № 2. Прибавьте яркость при помощи клавиш на клавиатуре.
Второй способ прибавления или уменьшения яркости экрана на ноутбуке это использование специальных комбинаций клавиш. Внимательно осмотрите клавиатуру вашего ноутбука и найдите клавиши со значками яркости (значек в виде солнца). Эти клавиши необходимо нажимать вместе с клавишей Fn, которая находится рядом с левым CTRL.
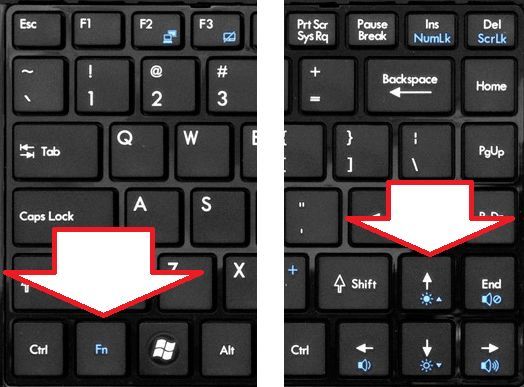
Если не моете найти нужные клавиши, то попробуйте поискать информацию об этом в инструкции от ноутбука. Возможно там указаны клавиши для управления яркостью экрана.
Настройте автоматическое управление яркостью экрана.
Для того чтобы автоматическое управление яркостью не раздражало вас, вы можете изменить его настройки. Для этого откройте Панель управления и перейдите в этот раздел:
- Система и безопасность —>Электропитание —> Настройка отключения дисплея.
Здесь можно указать какой уровень яркости экрана должен использоваться при работе от батареи и сети электропитания.
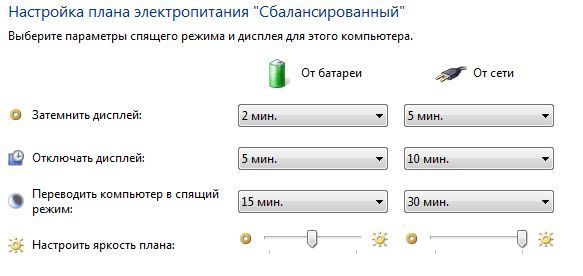
Например, вы можете указать 50% яркости при работе от батареи и 100% яркости при работе от сети. Также здесь можно управлять и другими экономящими энергию функциями:
- Затемнить дисплей – время бездействия после которого яркость экрана будет снижаться до минимальной;
- Отключить дисплей – время бездействия после которого экран ноутбука будет полностью выключаться;
- Переводить комьпютер в спящий режим – время бездействия после которого ноутбук завершает работу и переходит в спящий режим.
необходимо отметить, что все эти настройки применяются только к текущему плану электропитания. Обратите внимание, в верху данного окна написано «Настройка плана электропитания»Сбалансированный». Это означает, что для двух других планов электропитания (Экономия энергии и Высокая производительность) необходимо отдельно настраивать яркость экрана для работы от батареи и сети. При желании вы можете указать одинаковые уровни яркости экрана для всех планов электропитания.