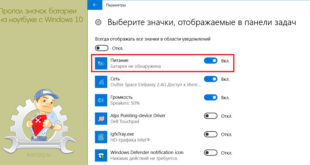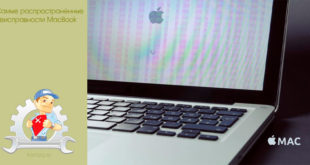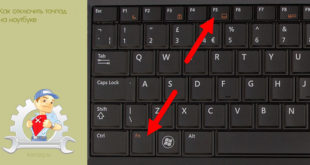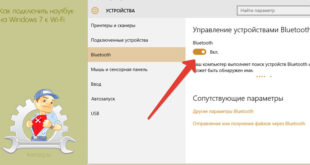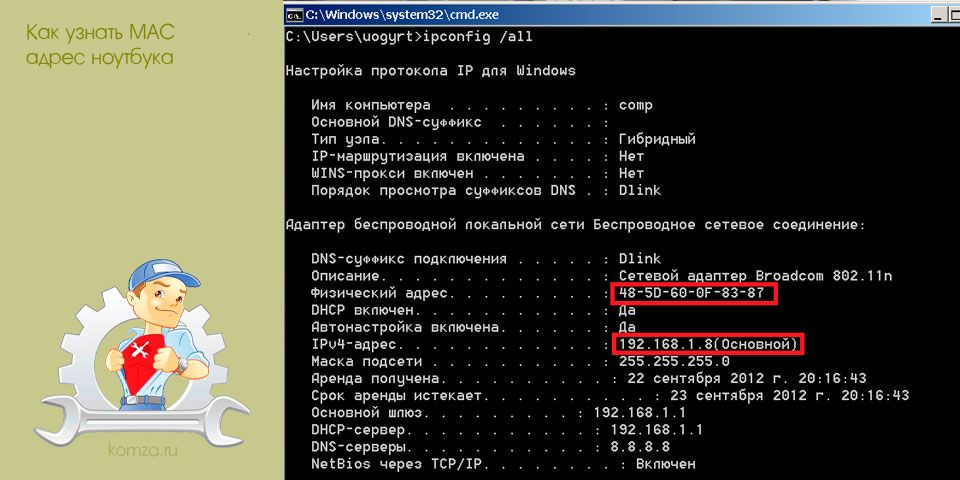
MAC адрес это уникальный адрес, который состоит из шести байт и присваивается сетевым картам и другому активному сетевому оборудованию еще на этапе производства.
Данный адрес используется для идентификации отправителей и получателей данных в компьютерных сетях.
Что касается ноутбуков, то у ноутбуков обычно есть два разных MAC адреса. Один MAC адрес присвоен Wi-Fi адаптеру, а другой обычной сетевой карте, которая используется для проводного интернета. В этой статье мы расскажем о том, как узнать MAC адрес ноутбука с помощью интерфейса Windows 7 и Windows 10, а также с помощью командной строки.
Содержание
- Как узнать MAC адрес ноутбука с операционной системой Windows 7
- Как узнать MAC адрес ноутбука с операционной системой Windows 10
- Как узнать MAC адрес ноутбука с помощью командной строки
Как узнать MAC адрес ноутбука с операционной системой Windows 7
Если у вас ноутбук с операционной системой Windows 7, и вы хотите узнать его MAC адрес, то для этого необходимо кликнуть по иконке сетевого подключения на панели задач и перейти в «Центр управления сетями и общим доступом».

Если вы не можете найти иконку сетевого подключения, то «Центр управления сетями и общим доступом» можно открыть через «Панель управления». Для этого необходимо открыть меню «Пуск», перейти в «Панель управления», а потом открыть раздел «Просмотр состояния сети и задач».
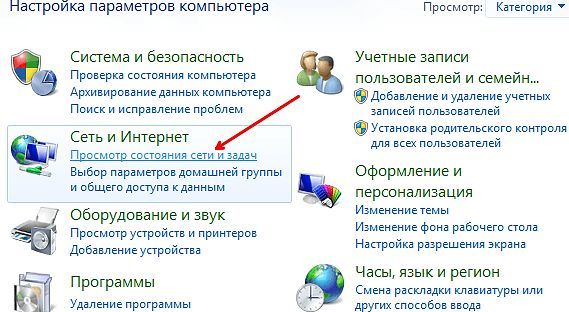
После того, как вы попали в «Центр управления сетями и общим доступом», кликните по ссылке «Подключение по локальной сети», которая находится справа от сетевого подключения, для которого вам необходимо узнать MAC адрес.

В результате откроется окно с информацией о выбранном сетевом подключении. Для того чтобы узнать MAC адрес для данного сетевого подключения, нажмите на кнопку «Сведения».
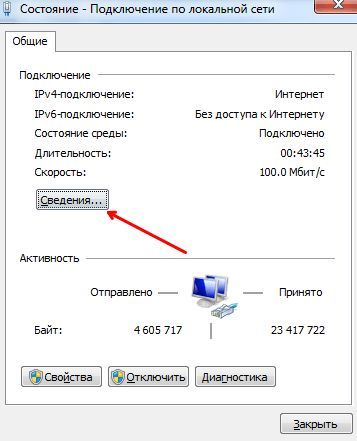
После этого должно появиться окно с подробной информацией о сетевом подключении. Среди прочего здесь будет указан и MAC адрес. В этом окне он обозначается как «Физический адрес», но это просто другое название того же MAC адреса.
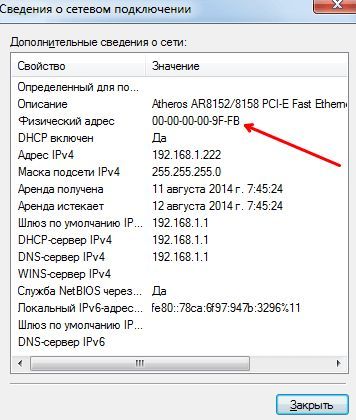
Как видите, узнать MAC адрес ноутбука, как и любого другого компьютера, совсем не сложно. Для этого достаточно всего нескольких кликов мышкой.
Как узнать MAC адрес ноутбука с операционной системой Windows 10
Если же у вас ноутбук с операционной системой Windows 10, то для того чтобы узнать MAC адрес ноутбука, вам необходимо выполнять немного другие операции. Сначала вам необходимо кликнуть по иконке сетевого подключения на панели задач и перейти в «Параметры сети и Интернет».

В результате должно появиться окно «Параметры» с информацией о состоянии сети. В этом окне необходимо перейти по ссылке «Изменить свойства подключения».

После этого появится окно с информацией о сетевом подключении. Здесь необходимо пролистать содержимое окна в самый низ. Там будет указан MAC адрес для данного сетевого подключения.
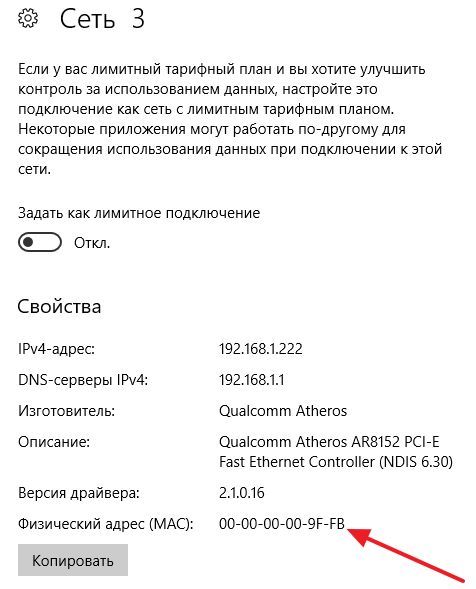
Как и в Windows 7, MAC адрес здесь называется физическим адресом. Но, не стоит переживать, это именно то, что вам необходимо.
Как узнать MAC адрес ноутбука с помощью командной строки
Если описанные выше способы по каким-то вам не подошли, то вы можете узнать MAC адрес ноутбука при помощи командной строки. Для этого нажмите Windows-R и в появившемся окне выполните команду «CMD». Таким образом вы сможете запустить командную строку в любой версии Windows.
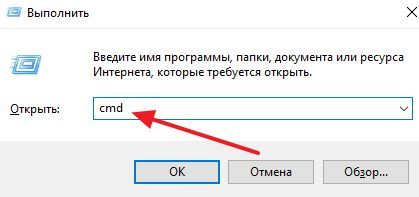
После того как откроется командная строка, выполните команду «GETMAC» и вы получите информацию о всех MAC адресах вашего ноутбука.
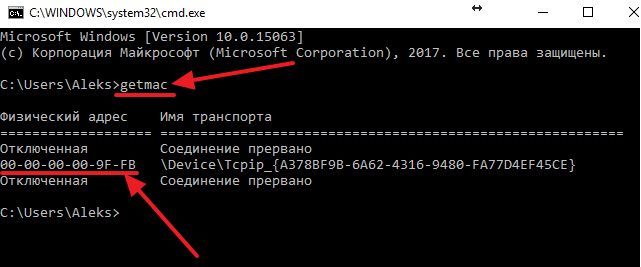
Также информацию о MAC адресе можно получить, выполнив команду «IPCONFIG /ALL».

необходимо отметить, что команда «IPCONFIG /ALL» есть не только в Windows, но и в других популярных операционных системах. Ниже приведена таблица с правильным написанием данной команды в разных операционных системах.
| Linux | ifconfig -a | grep HWaddr |
| FreeBSD | ifconfig|grep ether |
| Mac OS X | ifconfig |
| Solaris | ifconfig –a |
| HP-UX | /usr/sbin/lanscan |
| QNX4 | netinfo –l |
| QNX6 | ifconfig или nicinfo |
 Интернет и компьютер Блог о вопросах компьютера и интернета
Интернет и компьютер Блог о вопросах компьютера и интернета