Как изменить дату создания (изменения) файла в его свойствах
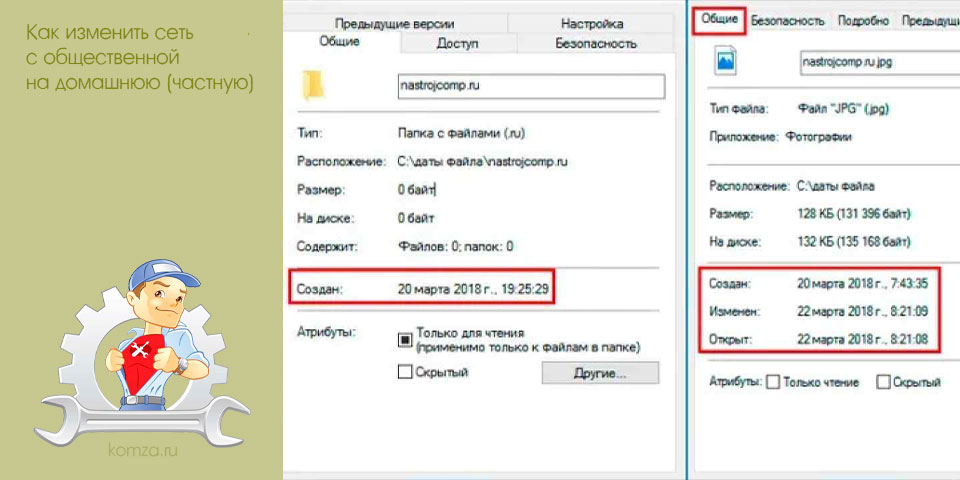
В данной статье мы расскажем о том, как изменить дату создания (изменения) файла, которая отображается в его свойствах. Такая процедура может понадобиться, если изначально файлы были сохранены с указанием неправильной даты. Например, в результате сбоя фотокамеры отснятые фотографии могут получить неправильные даты. Аналогичный сбой также может произойти на любом другом устройстве, включая компьютеры и ноутбуки.
Содержание
- BulkFileChanger
- NewFileTime
- Команды PowerShell
- Изменение даты в системе
BulkFileChanger
Пожалуй, самый простой и удобный способ изменения даты создания файла – это использование программы BulkFileChanger от Nirsoft.
BulkFileChanger (официальный сайт) – это небольшая программа, которая позволяет создавать список файлов, а затем выполнять с ними определенные действия. Например, таким образом можно изменять время их создания, изменения, доступа, а также изменять некоторые атрибуты файлов (атрибут только для чтения, скрытый, системный). Утилита BulkFileChanger работает в любой версии Windows, начиная с Windows 2000 и до Windows 10, при этом поддерживаются как 32-разрядные, так и 64-разрядные операционные системы.
Программа BulkFileChanger полностью бесплатна и доступна для скачивания на официальном сайте разработчика. Она не требует установки и поставляется сразу в виде готового к работе Exe.
Для того чтобы изменить дату создания файла, нужно запустить программу BulkFileChanger на своем компьютере и перетащить в нее файлы.
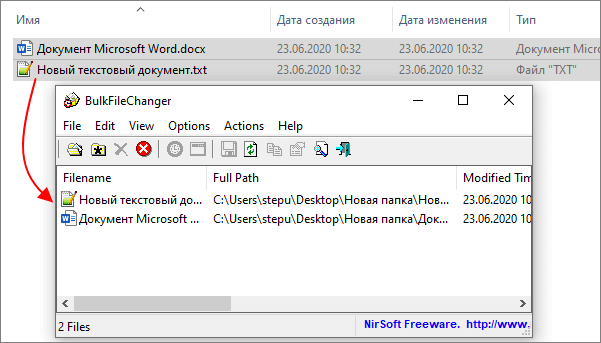
После этого нужно выделить файлы в BulkFileChanger и нажать на кнопку с иконкой часов, которая находится на панели инструментов программы.
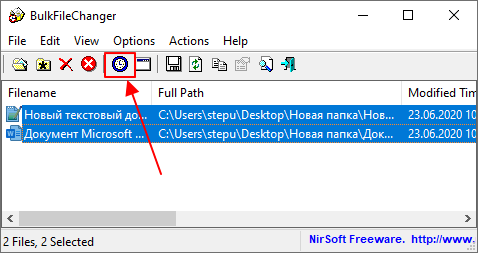
В результате откроется окно для управления датами и атрибутами файла. В самом верху данного окна будет доступен блок управления временем. Здесь можно изменить дату создания (Created), изменения (Modified), а также доступа к файлу (Accessed). Для изменения этих данных необходимо установить соответствующие флажки, указать нужные значения и нажать на кнопку «Do it».
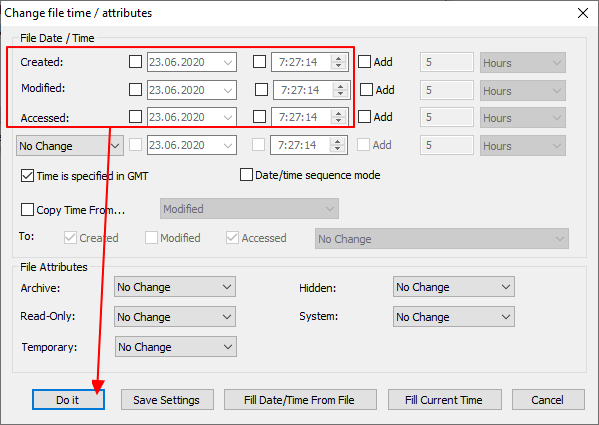
Например, для того чтобы изменить дату создания файла нужно установить два флажка в строке «Created», напротив даты и времени создания. После чего нужно установить необходимое значение и применить изменения нажатием на кнопку «Do it».
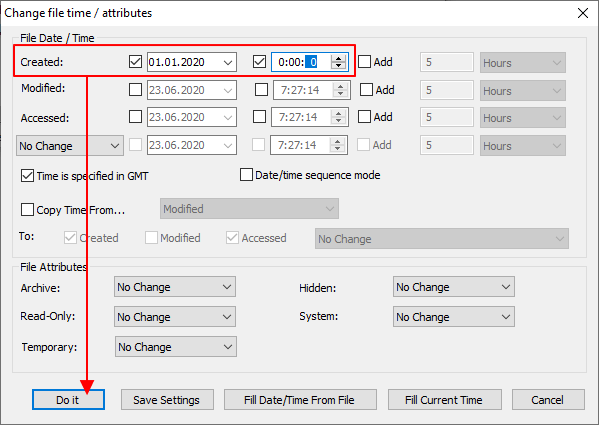
После этого можно вернуться в проводник Windows и нажать на клавишу F5 для обновления данных о файлах. Если все было сделано правильно, то дата создания фала должна измениться.
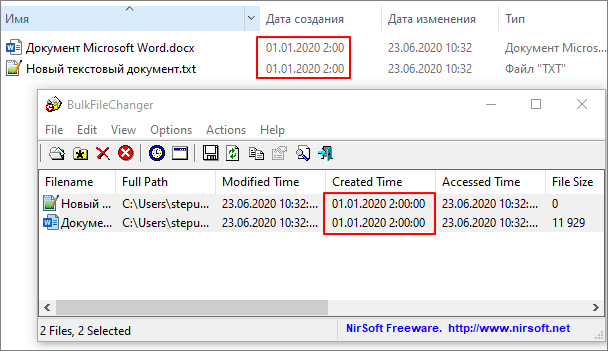
Также отметим, что у Nirsoft есть консольная программа NirCmd (ссылка), которую также можно использовать для изменения даты создания файла. Для этого нужно просто запустить программу «nircmd.exe» с параметром «setfiletime» и указать новое время создания и изменения файла.
nircmd.exe setfiletime «c:\temp\myfile.txt» «24-06-2003 17:57:11» «22-11-2005 10:21:56»
В примере выше для файла «myfile.txt» устанавливается время создания – «24-06-2003 17:57:11» и время изменения – «22-11-2005 10:21:56».
NewFileTime
Если программа BulkFileChanger от Nirsoft вам не подошла, то вы можете использовать другие программы для изменения даты создания файла. Например, можно воспользоваться NewFileTime от SoftwareOK.
NewFileTime (официальный сайт) – небольшая бесплатная программа для управления датами создания и изменения файлов. Позволяет сделать файлы «моложе», «старше» или установить конкретную дату и время. NewFileTime не требует установки и готова к работе сразу после скачивания.
В окне программы NewFileTime доступно несколько вкладок:
- «Изменить время на» — установка конкретной даты создания, изменения или доступа к файлу.
- «Омолодить на» и «Состарить на» — изменение даты на определенное количество дней в ту или другую сторону.
- «Имя файла в время файла» — перенос даты файлы из его имени в атрибуты.
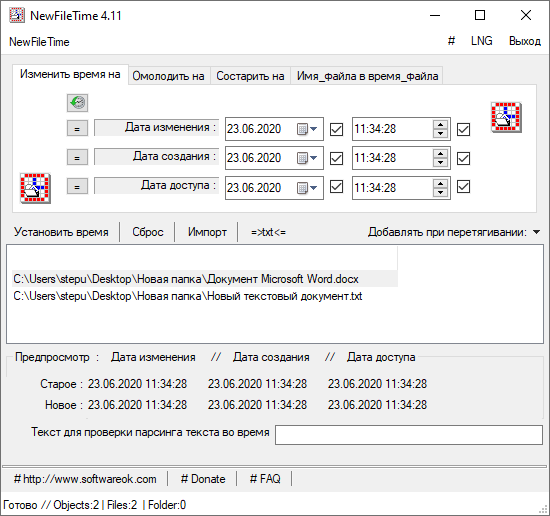
Для того чтобы изменить время создания файла с помощью NewFileTime нужно открыть данную программу на компьютере и перетащить в нее файлы.
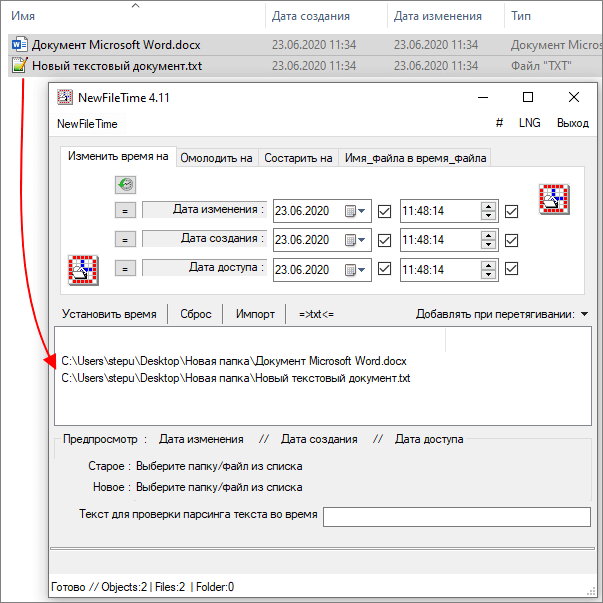
После этого нужно выбрать одну из вкладок, в зависимости от способа изменения даты, установить нужные значения и нажать на кнопку «Установить время».
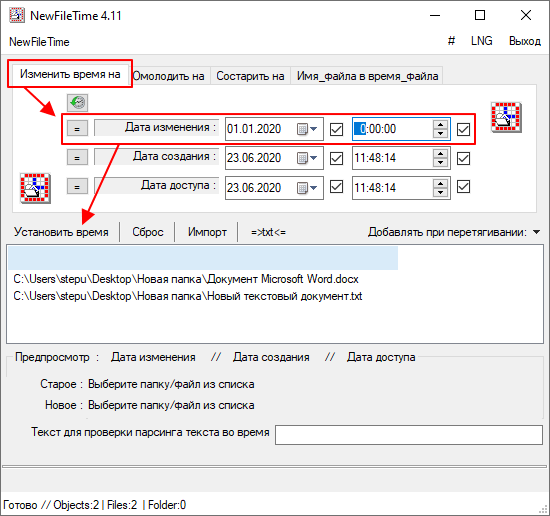
После этого можно возвращаться в Проводник Windows и проверять изменения. Если все было сделано правильно, то после нажатия на F5 в проводнике отобразится новое значение.
Команды PowerShell
Если нет возможности устанавливать сторонние программы, то можно изменить дату вручную. Для этого нужно использовать командную строку PowerShell. Чтобы запустить PowerShell можно нажать комбинацию клавиш Win-R и выполнить команду «powershell» или воспользоваться поиском в меню «Пуск».
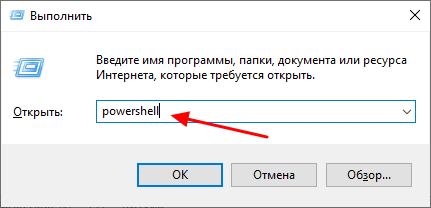
После запуска PowerShell нужно выполнить команды, которые изменят информацию о документе. Внизу приведены примеры таких команд для редактирования даты создания, даты изменения и даты доступа к файлу (D:\tmp\file.txt).
(Get-Item «D:\tmp\file.txt»).CreationTime=(«3 August 2019 17:00:00») (Get-Item «D:\tmp\file.txt»).LastWriteTime=(«3 August 2019 17:10:00») (Get-Item «D:\tmp\file.txt»).LastAccessTime=(«3 August 2019 17:10:00»)
На скриншоте внизу показано, как эти команды выглядят в консоли PowerShell.
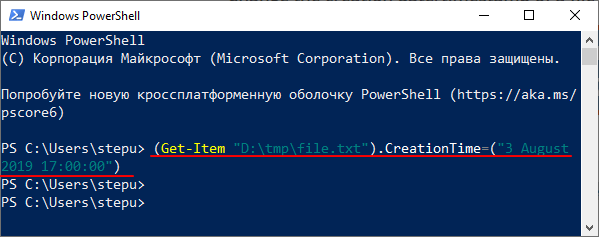
Если нужно внести изменения для всех файлов в папке («d:\test\» и в подпапках), то нужно использовать следующие команды:
Get-ChildItem -force d:\test\ * | ForEach-Object{$_.CreationTime = («3 August 2019 17:00:00»)} Get-ChildItem -force d:\test\ * | ForEach-Object{$_.LastWriteTime = («3 August 2019 17:10:00»)} Get-ChildItem -force d:\test\ * | ForEach-Object{$_.LastAccessTime = («3 August 2019 17:10:00»)}
Если же нужно внести изменения только для файлов (без обхода вложенных подпапок), то нужно использовать следующий вариант команд:
Get-ChildItem -force d:\test\ * | Where-Object {! $_.PSIsContainer} | ForEach-Object{$_.CreationTime = («3 August 2019 17:00:00»)} Get-ChildItem -force d:\test\ * | Where-Object {! $_.PSIsContainer} | ForEach-Object{$_.LastWriteTime = («3 August 2019 17:10:00»)} Get-ChildItem -force d:\test\ * | Where-Object {! $_.PSIsContainer} | ForEach-Object{$_.LastAccessTime = («3 August 2019 17:10:00»)}
Изменение даты в системе
В крайнем случае можно изменить системное время, открыть файл и сохранить его под другим именем используя опцию «Сохранить как». Это позволит изменить дату изменения и создания файла.
В Windows 10 для того, чтобы изменить системное время, необходимо открыть меню «Параметры» (Win-i) и перейти в раздел «Время и язык – Дата и время». Здесь нужно отключить опцию «Установить время автоматически» и нажать на кнопку «Изменить».
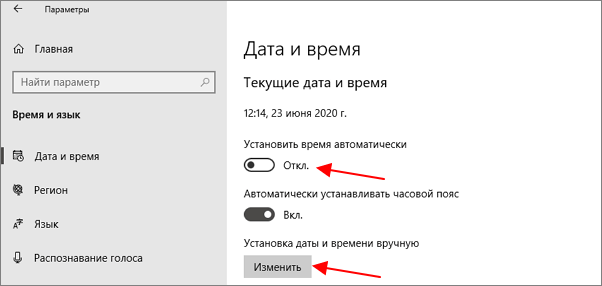
В результате появится окно для изменения системной даты и времени.
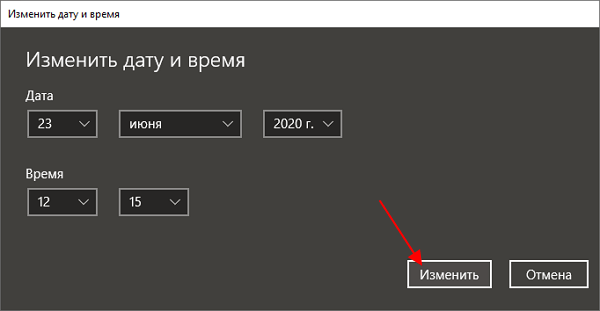
После изменения системной даты можно выполнить повторное сохранение файла с помощью меню «Файл – Сохранить как».
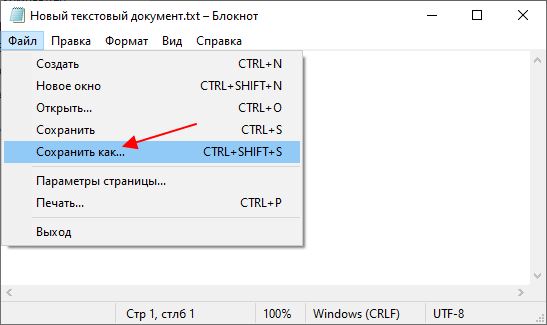
В результате дата изменения и создания файла будет изменена на текущее системное время.







