Как установить CAB файл в Windows 11 и Windows 10
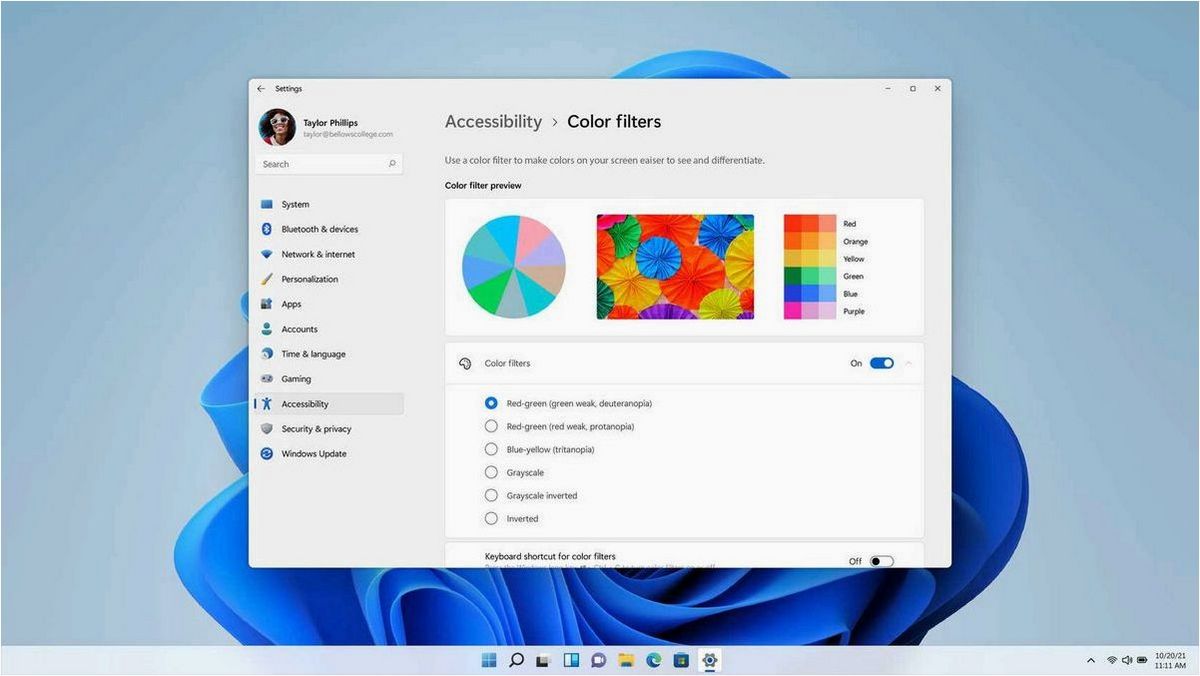
В мире современных информационных технологий каждый пользователь сталкивается с различными трудностями при установке и настройке программного обеспечения. Одной из таких проблем является установка CAB файлов в операционных системах Windows 11 и Windows 10. CAB файлы, содержащие в себе архивированные данные и драйверы, могут быть необходимы для правильной работы различных устройств и программ. Однако, процесс установки CAB файлов может вызвать затруднения у многих пользователей.
Содержание статьи:
В данной статье мы рассмотрим эффективные способы установки CAB файлов в операционных системах Windows 11 и Windows 10. Мы подробно разберем каждый шаг и предоставим подробные инструкции, которые помогут вам успешно установить необходимые файлы. Будут рассмотрены как стандартные методы, доступные в операционных системах Windows, так и альтернативные решения, которые могут упростить процесс установки.
Особое внимание будет уделено использованию командной строки и специальных утилит, которые позволят вам более гибко управлять установкой CAB файлов. Вы узнаете о возможности установки CAB файлов с помощью PowerShell и о том, как использовать команды DISM для выполнения данной задачи. Также будут представлены советы и рекомендации по устранению возможных проблем, которые могут возникнуть в процессе установки.
Что такое CAB файл и зачем он нужен в операционных системах Windows 11 и Windows 10
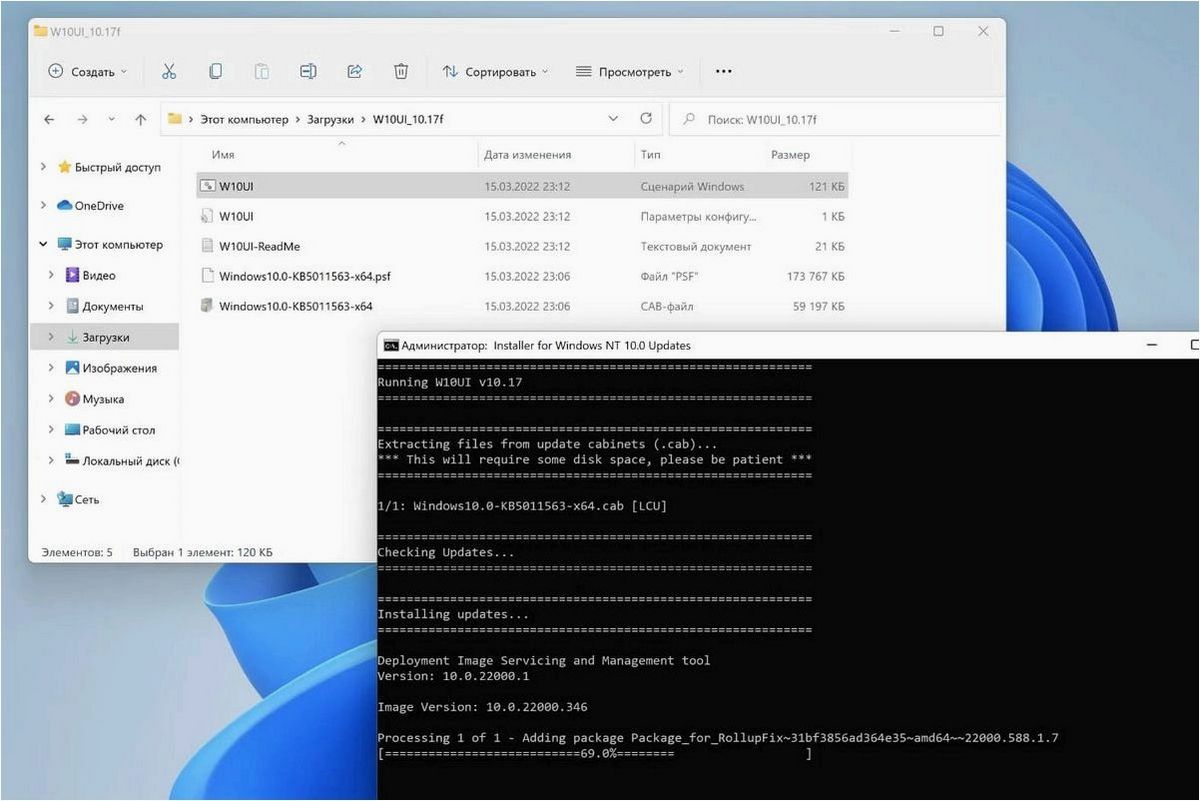
Одной из основных задач CAB файлов является упрощение процесса установки программ и обновлений в операционных системах Windows 11 и Windows 10. Они позволяют сжать необходимые файлы и папки в один компактный архивный файл, который затем может быть легко распакован на компьютере пользователя. Это упрощает и ускоряет процесс установки и обновления программного обеспечения, особенно при работе с большими объемами данных.
Кроме того, CAB файлы также используются для распространения системных компонентов и драйверов в операционных системах Windows. Они позволяют разработчикам и производителям ПО упаковывать необходимые компоненты в один файл, что облегчает их распространение и интеграцию в систему. CAB файлы также обеспечивают целостность и безопасность данных, так как они могут быть подписаны и проверены на целостность перед установкой.
Читайте также: Как определить, установлена ли на компьютере Windows в режиме UEFI или Legacy
Современные операционные системы, такие как популярная операционная система, стали неотъемлемой частью нашей повседневной жизни. Они предоставляют нам..
В целом, CAB файлы играют важную роль в операционных системах Windows 11 и Windows 10, обеспечивая удобство и эффективность процесса установки и обновления программного обеспечения, а также обеспечивая целостность и безопасность данных при распространении системных компонентов и драйверов.
Установка CAB-файла в новой версии операционной системы от Microsoft
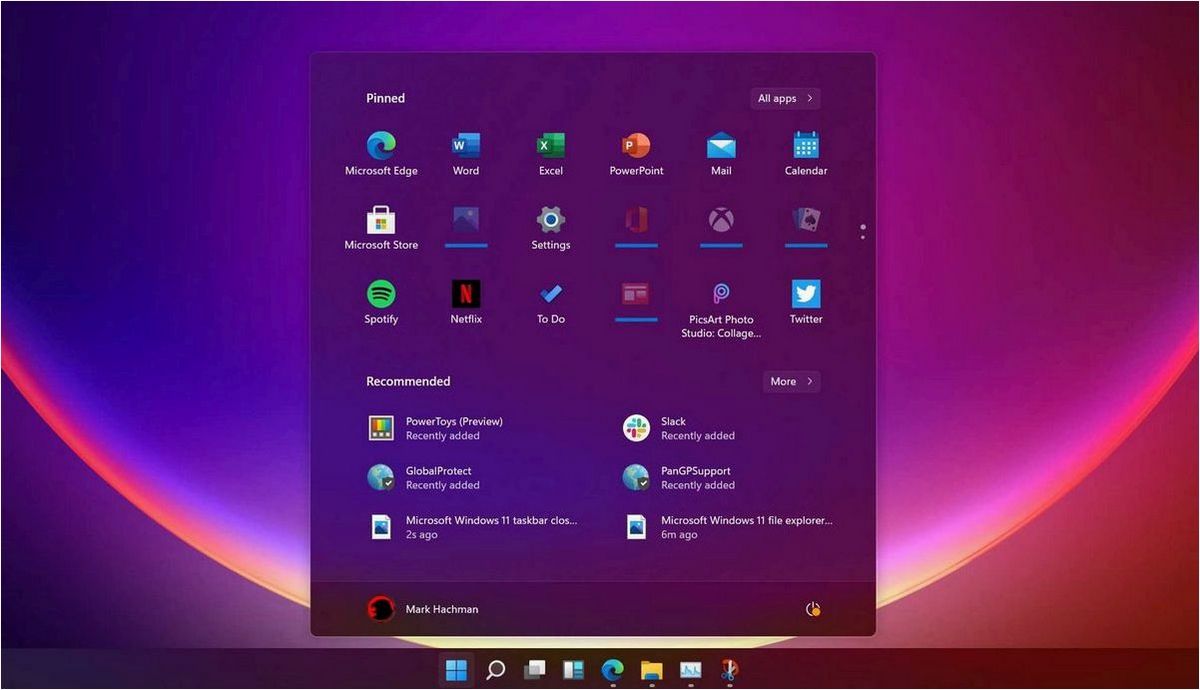
Шаг 1: Подготовка к установке
Перед тем, как начать процесс установки CAB-файла, убедитесь, что у вас имеется необходимый файл и доступ к административным правам на компьютере. Также убедитесь, что ваша система соответствует требованиям к данному файлу.
Шаг 2: Открытие командной строки
Для установки CAB-файла в Windows 11 необходимо открыть командную строку с правами администратора. Для этого нажмите комбинацию клавиш Win + X и выберите «Командная строка (администратор)» из списка доступных опций.
Шаг 3: Установка CAB-файла
В открывшемся окне командной строки введите команду «dism /online /add-package /packagepath:путь_к_файлу.cab» и нажмите клавишу Enter. Замените «путь_к_файлу.cab» на фактический путь к вашему CAB-файлу. Дождитесь завершения процесса установки.
Шаг 4: Перезагрузка системы
После успешной установки CAB-файла рекомендуется перезагрузить компьютер, чтобы изменения вступили в силу. Для этого введите команду «shutdown /r» в командной строке и нажмите Enter.
✔️ Как быстро установить обновления из .CAB файла в Windows
Теперь вы знаете, как установить CAB-файл в операционной системе Windows 11. Следуя приведенным инструкциям, вы сможете без проблем добавить необходимые данные в систему и настроить ее в соответствии с вашими потребностями.
Установка CAB-файла в операционную систему Windows 10
Шаг 1: Подготовка к установке
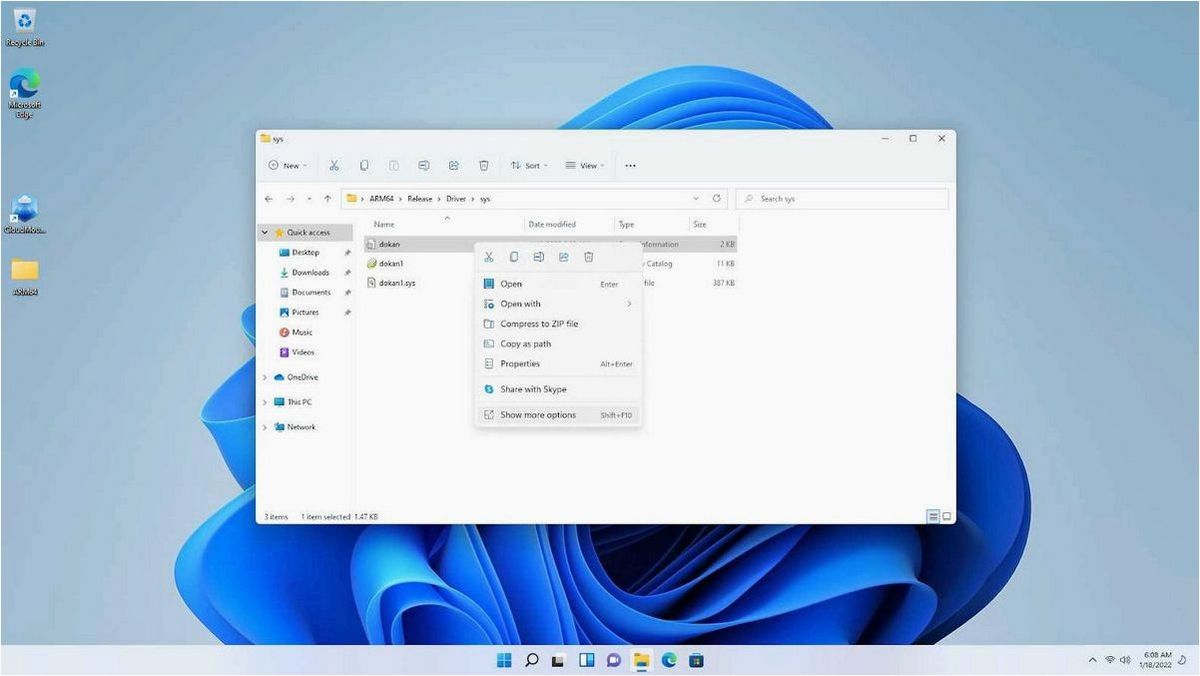
Перед установкой CAB-файла необходимо убедиться, что вы имеете права администратора на компьютере. Также рекомендуется создать точку восстановления системы, чтобы иметь возможность откатить изменения в случае непредвиденных проблем.
Шаг 2: Выбор метода установки
Существуют различные методы установки CAB-файла в Windows 10. Один из них — использование инструмента командной строки DISM (Deployment Image Servicing and Management). Для этого необходимо открыть командную строку с правами администратора и выполнить соответствующую команду.
Другой способ — использование программы для установки CAB-файлов, которая предоставляет графический интерфейс и упрощает процесс установки. Некоторые из таких программ доступны для загрузки из официального магазина Windows.
Шаг 3: Установка CAB-файла

После выбора метода установки необходимо указать путь к CAB-файлу и следовать инструкциям программы или командной строки. Обычно процесс установки включает в себя выбор компонентов, подтверждение пользовательского соглашения и ожидание завершения процесса.
После установки CAB-файла рекомендуется перезагрузить компьютер, чтобы внесенные изменения вступили в силу.
Теперь вы знакомы с процессом установки CAB-файла в операционную систему Windows 10. Установка CAB-файлов может быть полезной при необходимости добавить новые функции или исправить проблемы в системе. Важно следовать инструкциям и сохранять предосторожность при установке любых файлов в операционную систему.







