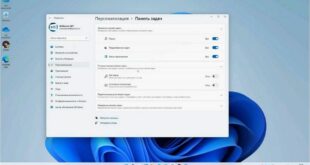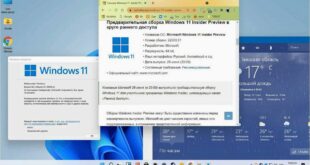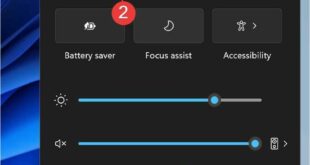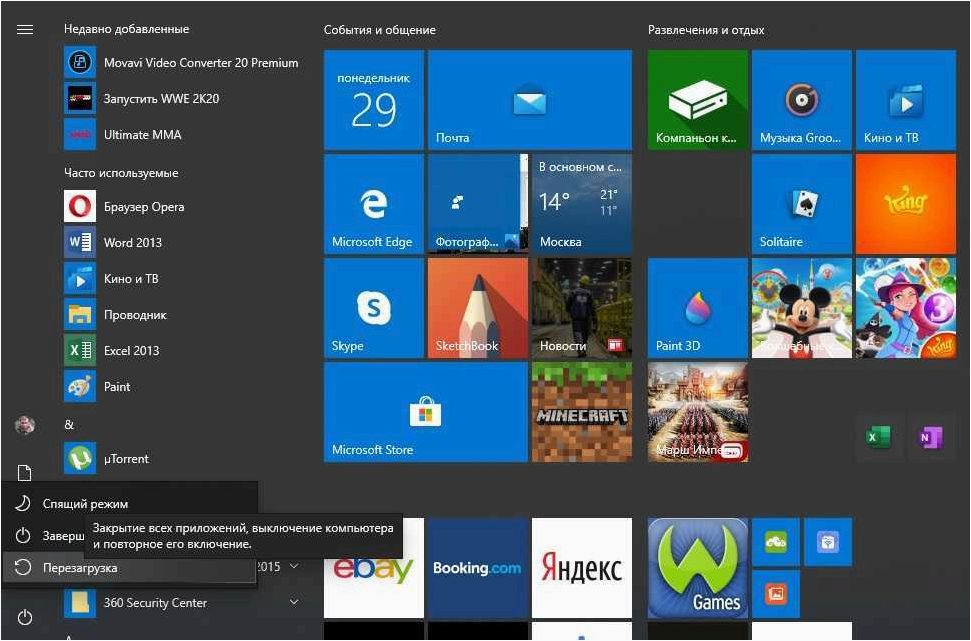
Когда наше устройство работает безупречно и все процессы идут своим чередом, мы редко задумываемся о том, каким образом можно прекратить работу и выключить компьютер или ноутбук. Однако, бывают ситуации, когда мышка, на которую мы так привыкли опираться, перестает работать или просто отсутствует под рукой. Что делать в таких случаях? В этой статье мы рассмотрим необычный способ выключения устройства без помощи мышки.
Содержание статьи:
Как правило, большинство пользователей привыкли использовать мышку для управления компьютером или ноутбуком. Однако, мышка — это всего лишь одно из множества устройств ввода, которые позволяют нам взаимодействовать с компьютером. Существуют и другие способы управления устройством, которые могут оказаться полезными в случае, когда мышка становится недоступной.
Один из таких способов — использование клавиатуры. Клавиатура предоставляет нам множество функциональных клавиш, которые можно использовать для управления компьютером. Например, комбинация клавиш Ctrl + Alt + Delete открывает диспетчер задач, где можно найти опцию выключения компьютера или ноутбука. Также, существует комбинация клавиш Win + X, которая открывает меню «Пуск» с различными опциями, включая выключение устройства.
Решение проблемы: Как выключить компьютер без использования мыши
Использование клавиатурных сочетаний
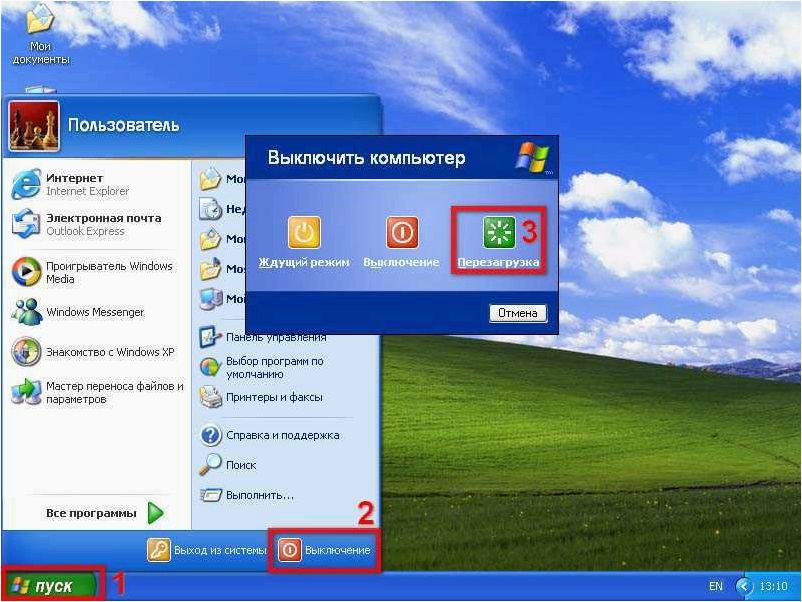
Одним из способов выключения компьютера без мыши является использование клавиатурных сочетаний. Windows предоставляет несколько комбинаций клавиш, которые позволяют осуществлять различные операции, включая выключение компьютера. Например, вы можете нажать комбинацию клавиш «Alt + F4», чтобы открыть диалоговое окно «Закрыть программу». Затем, нажав клавишу «Enter» или «Пробел», вы сможете выбрать опцию «Выключение» и выключить компьютер.
Использование командной строки
Другим способом выключения компьютера без мыши является использование командной строки. Windows предоставляет набор команд, которые позволяют осуществлять различные операции, включая выключение компьютера. Например, вы можете открыть командную строку, набрав комбинацию клавиш «Win + R» и вводя команду «shutdown /s /t 0». Эта команда выключит компьютер сразу же без задержки.
Читайте также: Как выключить компьютер, перезагрузить или перевести в спящий режим с помощью командной строки или PowerShell
В наши дни, когда использование компьютеров стало неотъемлемой частью нашей жизни, нередко возникают ситуации, когда необходимо выключить или..
Использование горячих клавиш
Основные горячие клавиши
Существуют различные горячие клавиши, которые выполняют разные функции. Некоторые из них позволяют выполнить базовые операции, такие как открытие и закрытие приложений, копирование и вставка текста, а другие — предоставляют доступ к специальным функциям и настройкам операционной системы.
Например, комбинация клавиш «Ctrl + C» используется для копирования выделенного текста или элемента, а «Ctrl + V» — для вставки скопированного элемента. Клавиши «Ctrl + Alt + Delete» позволяют открыть диспетчер задач, где можно завершить неработающее приложение или выполнить другие операции.
Полезные горячие клавиши для управления
Кроме основных горячих клавиш, существуют и другие комбинации клавиш, которые могут быть полезны при управлении компьютером. Например, «Alt + Tab» позволяет переключаться между открытыми приложениями, а «Win + D» — сворачивает все окна и отображает рабочий стол.
Также стоит отметить, что многие программы имеют свои собственные горячие клавиши, которые позволяют выполнять специфические действия внутри программы. Поэтому, при работе с определенным приложением, рекомендуется изучить его соответствующие горячие клавиши для повышения эффективности работы.
Использование горячих клавиш может значительно упростить работу с компьютером или ноутбуком, особенно в случаях, когда мышка недоступна или использование неудобно. Знание основных и дополнительных горячих клавиш позволяет выполнять различные операции быстро и эффективно, экономя время и усилия.
Использование командной строки
Как открыть командную строку
Для того чтобы открыть командную строку, необходимо выполнить следующие шаги:
- Нажмите клавишу Win + R, чтобы открыть окно «Выполнить».
- Введите команду «cmd» и нажмите Enter.
- Откроется окно командной строки, готовое к вводу команд.
Как Выключить компьютер без Мышки | с помощью клавиатуры
Выключение компьютера или ноутбука
Для выключения компьютера или ноутбука с помощью командной строки, необходимо выполнить следующую команду:
| Команда | Описание |
|---|---|
| shutdown /s /t 0 | Выключение компьютера или ноутбука немедленно (с задержкой 0 секунд). |
После ввода данной команды и нажатия Enter, компьютер или ноутбук будет выключен.
Таким образом, использование командной строки позволяет управлять компьютером без необходимости использования мышки. Это может быть полезно в случае, когда мышка недоступна или не работает. Однако, перед использованием командной строки, рекомендуется быть осторожными и внимательно следовать инструкциям, чтобы избежать нежелательных последствий.
Создание ярлыка на рабочем столе для выключения ПК
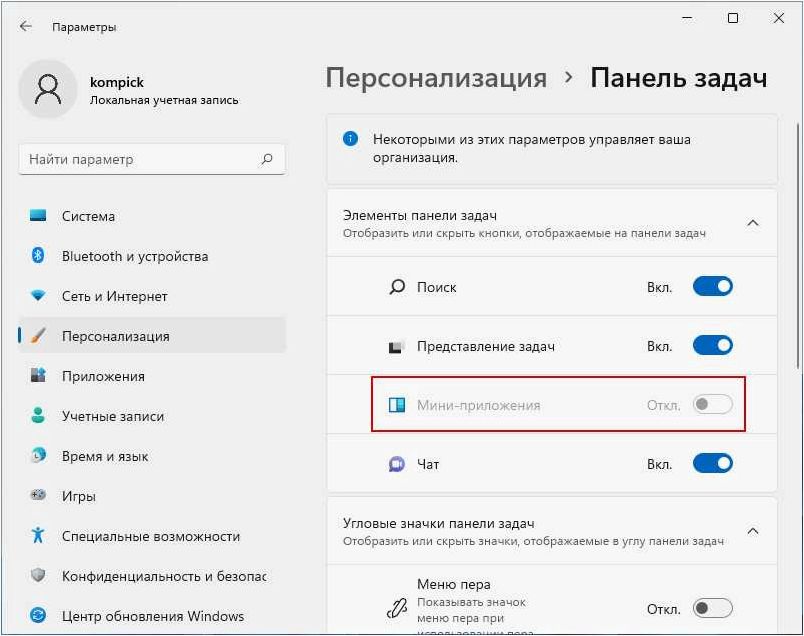
- Используйте сочетание клавиш на клавиатуре для создания ярлыка. Нажмите правую клавишу «Пуск» и выберите «Проводник». Затем перейдите в раздел «Этот компьютер» и найдите раздел «Устройства и диски». Щелкните правой кнопкой мыши на разделе «Устройства и диски» и выберите «Создать ярлык». Появится новый ярлык на рабочем столе, который можно переименовать в «Выключение ПК».
- Используйте команду «Выполнить» для создания ярлыка. Нажмите сочетание клавиш «Win + R» на клавиатуре, чтобы открыть окно «Выполнить». Введите команду «shutdown /s /t 0» и нажмите «ОК». На рабочем столе появится новый ярлык, который можно переименовать в «Выключение ПК».
- Используйте командную строку для создания ярлыка. Нажмите сочетание клавиш «Win + X» на клавиатуре и выберите «Командная строка (администратор)» или «Windows PowerShell (администратор)». В открывшемся окне введите команду «shutdown /s /t 0» и нажмите «Enter». На рабочем столе появится новый ярлык, который можно переименовать в «Выключение ПК».
Теперь у вас есть ярлык на рабочем столе, который позволяет быстро выключить компьютер без мышки. Просто дважды щелкните на ярлыке и компьютер будет выключен.
 Интернет и компьютер Блог о вопросах компьютера и интернета
Интернет и компьютер Блог о вопросах компьютера и интернета