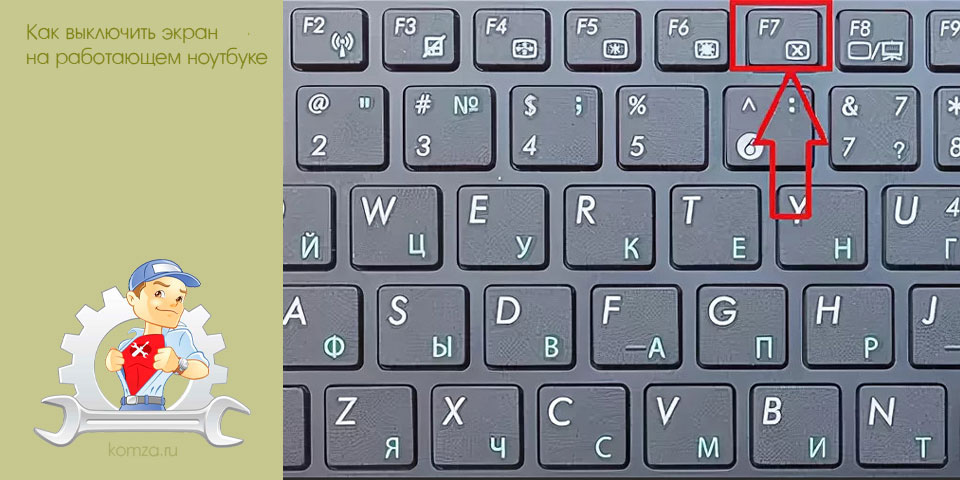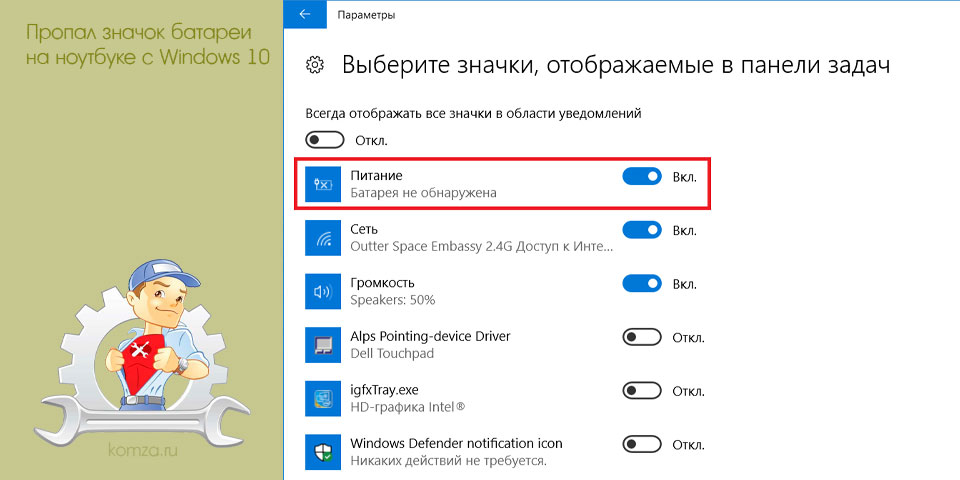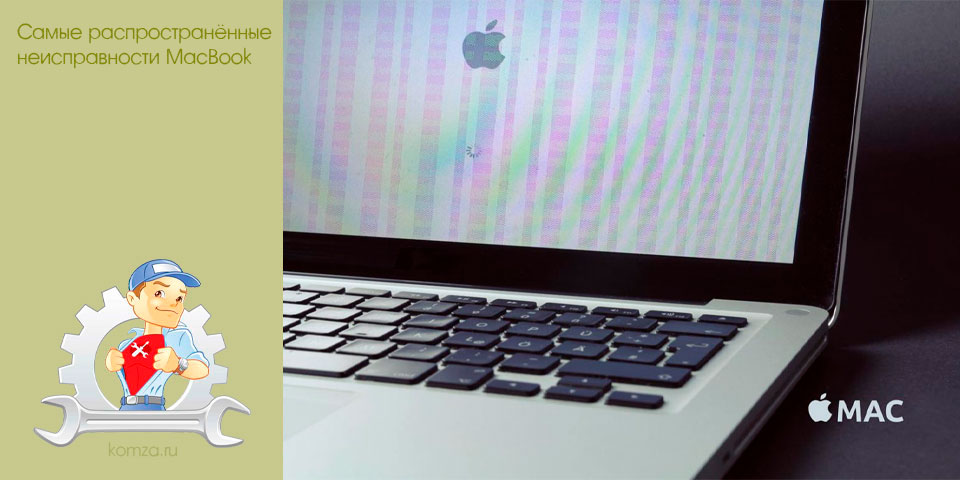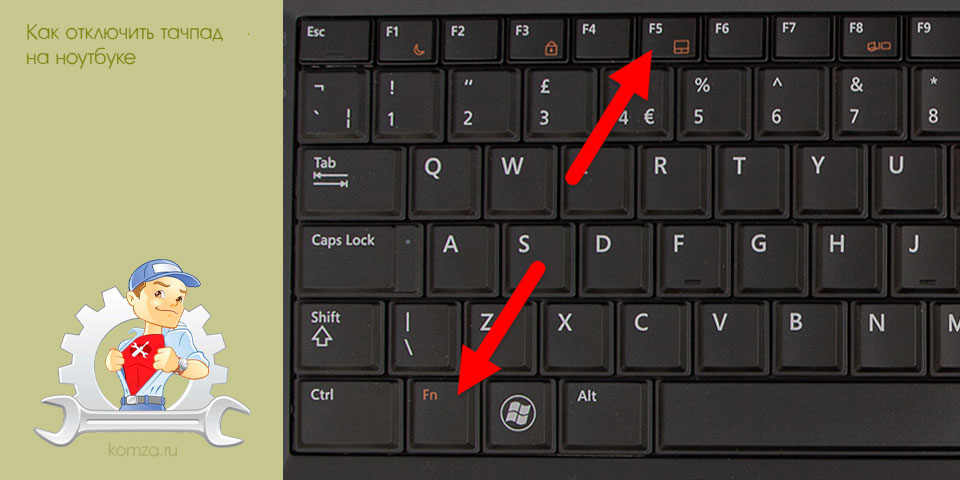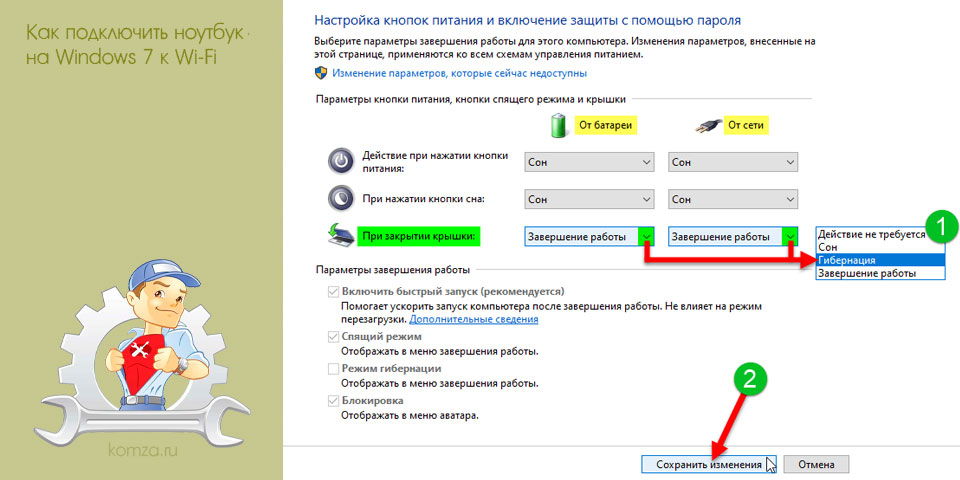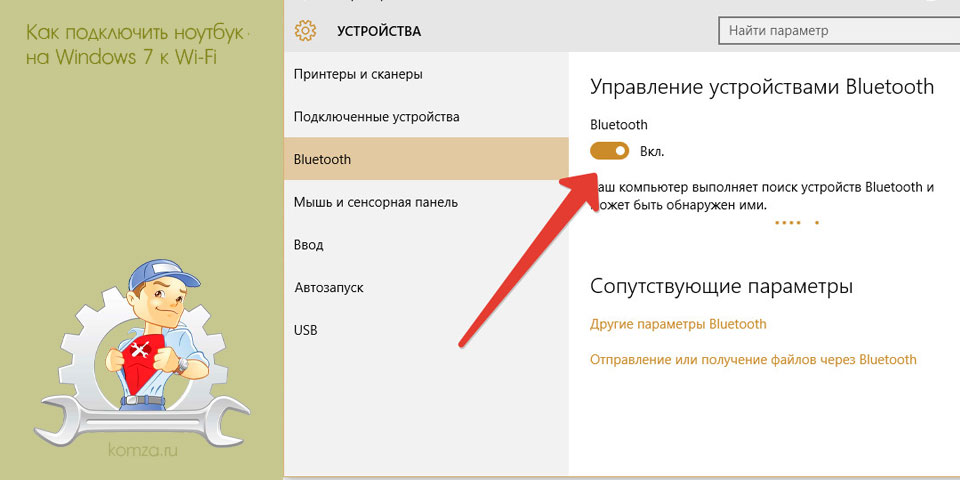Как подключить ноутбук к компьютеру
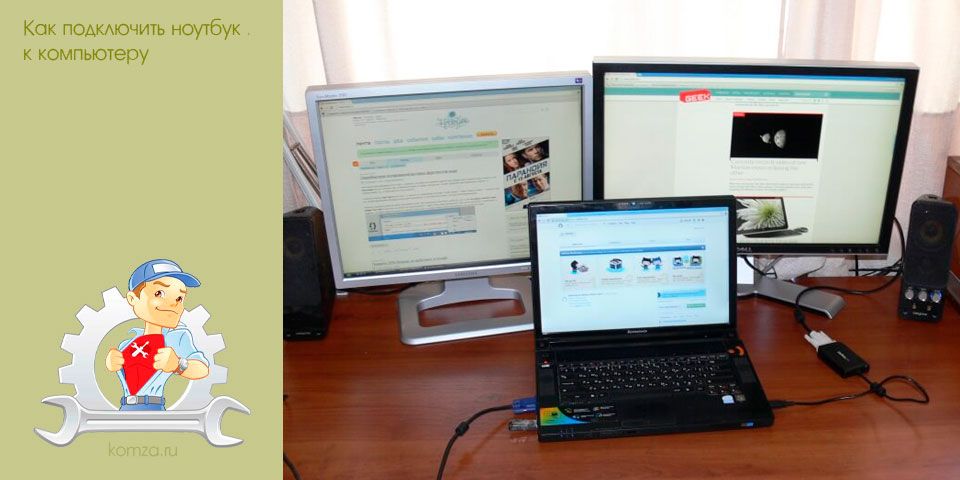
После покупки ноутбука многие пользователи сталкиваются с проблемой переноса данных между ноутбуком и компьютером.
Как правило, данные весят много гигабайт, и переносить их с помощью флешки очень неудобно. Для более элегантного решения этой проблемы ноутбук необходимо подключить к компьютеру с помощью сетевого кабеля, создав, таким образом, небольшую локальную сеть из двух компьютеров. Сейчас мы расскажем о том, как подключить ноутбук к компьютеру через сетевой кабель.
Для того чтобы подключить ноутбук к компьютеру вам необходим обжатый сетевой кабель. Под обжатым сетевым кабелем необходимо понимать витую пару категории 5 или выше (Cat 5) с установленными коннекторами 8P8C (чаще всего их ошибочно называют RJ45) на обоих концах кабеля. Способ обжима в нашей ситуации не имеет значения, подойдет как прямой кабель, так и перекрестный (crossover). Вы можете купить кабель и коннекторы отдельно и выполнить обжим самостоятельно. Об этом можно прочитать в нашей статье «Как обжать сетевой кабель». Но, проще всего купить сразу обжатый кабель. Такой кабель можно найти в магазинах, которые торгуют мелкой электроникой, различными кабелями и переходниками.
Для того чтобы подключить ноутбук к компьютеру необходимо соединить сетевые порты на ноутбуке и компьютере, а также настроить локальную сеть. Настройка локальной сети не составит труда даже для не слишком опытного пользователя.
Для начала необходимо зайти в настройки сетевого подключения на вашем компьютере. Заходим в Панель управления, а дальше переходим по пути: Сеть и Интернет – Центр управления сетями и общим доступом – Изменение параметров адаптера. Здесь необходимо найти сетевое подключение вызвать его свойства. Для этого кликните по иконке подключения правой кнопкой мышки и выберите пункт «Свойства».
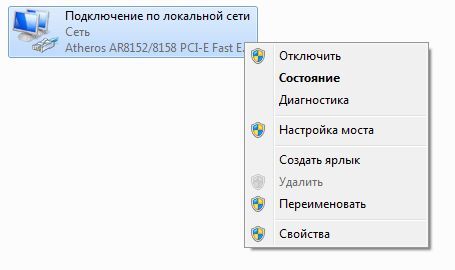
Далее перед вами откроется окно со свойствами подключения. Здесь необходимо выделить мышкой пункт «Протокол Интернета версии 4» и кликнуть по кнопке свойства.

После этого перед вами должно открыться окно, в котором можно ввести IP адреса.

Для компьютера указываем такие настройки:
- «IP-адрес»– 192.168.1.1
- «Маска подсети»– 255.255.255.0
Остальные поля оставляем пустыми. Чтобы сохранить результат настройки закрываем все окна нажатием на кнопку «ОК».
После того как мы выполнили настройку компьютера, те же действия необходимо повторить и на ноутбуке, иначе подключить ноутбук к компьютеру не удастся.
На ноутбуке открываем Панель управления и переходим по пути: Сеть и Интернет – Центр управления сетями и общим доступом – Изменение параметров адаптера. Дальше открываем свойства сетевого подключения и свойства для «Протокола Интернета версии 4». В открывшемся окне вводим IP адреса для ноутбука.
Для ноутбука указываем такие настройки:
- «IP-адрес»– 192.168.1.2
- «Маска подсети»– 255.255.255.0
Остальные поля оставляем пустыми. Результат настройки сохраняем с помощью нажатия на кнопку «ОК». Как видим процесс настройки ноутбука точно такой же. Отличается только IP-адрес. Для компьютера мы указывали 192.168.1.1, а для ноутбука 192.168.1.2.
После того как мы подключили ноутбук к компьютеру и настроили локальную сеть, можно проверить ее работоспособность с помощью команды PING. Для этого, на компьютере или ноутбуке запустите командную строку. В открывшемся окне необходимо ввести команду PING и IP адрес второго компьютера.

Например, если IP адрес компьютера 192.168.1.1, а ноутбука 192.168.1.2, то для проверки работы сети на компьютере необходимо ввести команду «PING 192.168.1.2». Таким образом, мы «пропингуем» ноутбук с компьютера. Если сеть работает, то вы должны увидеть, что от вашего ноутбука приходят ответы.