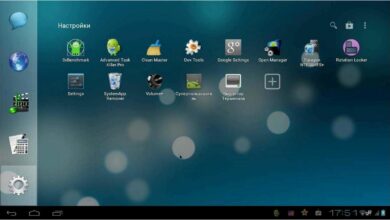Как сделать диаграмму в презентации PowerPoint
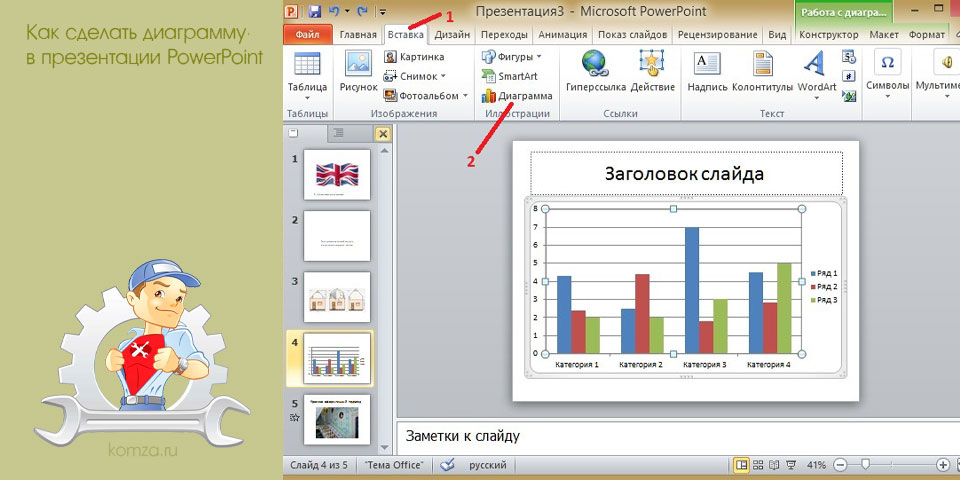
Диаграммы и графики – отличный способ для представления сложных наборов данных. Такие элементы часто используют для оформления документов Excel или презентаций PowerPoint.
В этой статье мы расскажем о том, как сделать диаграмму в презентации PowerPoint, также как вставить диаграмму из файла Excel. Статья будет актуальна для всех современных версий PowerPoint, включая PowerPoint 2007, 2010, 2013, 2016 и 2019.
Содержание
- Как вставить диаграмму в презентацию PowerPoint
- Вставка на новый слайд
- Вставка на существующий слайд
- Как сделать круговую диаграмму в презентации PowerPoint
- Как вставить диаграмму из Excel в PowerPoint
Как вставить диаграмму в презентацию PowerPoint
Существует несколько способов, как можно вставить диаграмму в презентацию PowerPoint. Один из вариантов, это создать новый слайд, в который можно вставить содержимое разных типов (например, изображения, видео, таблицы и т. д.) и после этого добавить на него диаграмму. Также диаграмму можно вставить на существующий в слайд, с помощью кнопок «Диаграмма» или «Объект» на вкладке «Вставка».
Вставка на новый слайд
Для этого нужно перейти на вкладку «Главная», нажмите на кнопку «Создать слайд» и выберите шаблон, в который кроме текста можно вставить и другое содержимое. Например, можно выбрать шаблон «Заголовок и объект», «Два объекта», «Сравнение» или «Объект с подписью».

После этого вы получите слайд, в который можно вставить заголовок и какое-то содержимое.

Теперь на слайд можно вставить диаграмму. Для этого нужно нажать на иконку в виде графика, которая находится не посредство на самом слайде.

После этого появится окно для настройки диаграммы, которые мы рассмотрим ниже.
Вставка на существующий слайд
Также вы можете добавить диаграмму на существующий в презентации слайд. Для этого нужно выделить нужный слайд, перейти на вкладку «Вставка» и нажать на кнопку «Диаграмма».

В результате откроется окно для настройки диаграммы, которые мы будем рассматривать ниже. После изменения и сохранения настроек диаграммы она появится на выделенном слайде.
Как сделать круговую диаграмму в презентации PowerPoint
После вставки диаграммы на слайд презентации появляется окно со списком доступных видов графиков. Здесь можно выбрать гистограмму, обычный график, круговую диаграмму и т. д. Для примера мы рассмотрим круговую диаграмму, так ее выбирают чаще всего, но другие виды графиков настраиваются аналогично.
Для того чтобы сделать круговую диаграмму в презентации PowerPoint нужно сначала выбрать пункт «Круговая» в списке, а потом выбрать один из доступных вариантов отображения

В результате на слайде презентации появится выбранный тип графика.

Вместе с графиков на экране появится небольшое плавающее окно с таблицей Excel. В данном окне нужно ввести данные, которые будут использоваться для формирования графика.
Для круговой диаграммы нужно заполнить таблицу из двух столбцов. В первом столбце указываются названия объектов (по умолчанию, это 4 квартала), а во втором значения, которые им соответствуют (количество продаж).
Значения в этих двух столбцах нужно заменить вашими данными. При желании, в таблицу можно вставить данные из документа Excel. После ввода данных окно с таблицей можно просто закрыть.
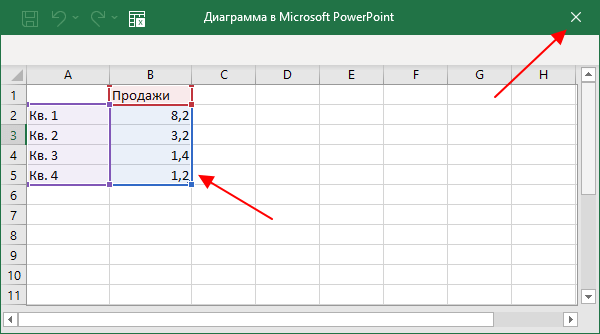
После ввода данных можно настроить внешний вид графика. Для этого нужно выделить диаграмму и перейти на вкладку «Конструктор диаграмм». Здесь можно настроить внешний вид графика, указать подходящие по стилю цвета, выбрать фон и т. д.

Также здесь доступны кнопки «Изменить данные» и «Изменить типа диаграммы» с помощью которых можно вызвать окна для настройки данных и изменения типа графика.

Некоторые настройки диаграммы доступны на вкладке «Формат». Здесь можно настроить внешний вид текста, добавить контуры, тени, изменить заливку и т. д.

После настройки внешнего вида диаграмма готова.
Как вставить диаграмму из Excel в PowerPoint
Еще один вариант создания диаграммы в PowerPoint – это вставка из документа Excel. В этом случае часть документа Excel (таблица + диаграмма) вставляются прямо на слайд презентации.
Чтобы воспользоваться этим способом нужно перейти на вкладку «Вставка» и нажать на кнопку «Объект».

После этого появится окно «Вставка объекта». Здесь нужно выбрать вариант «Создать из файла» и указать путь к Excel документу с помощью кнопки «Обзор».

Также здесь можно включить опцию «Связать». В этом случае документ Excel и презентация PowerPoint будут связаны и изменения из Excel будут автоматически появляться в PowerPoint.
Когда все будет готово нужно закрыть окно нажатием на кнопку «ОК».
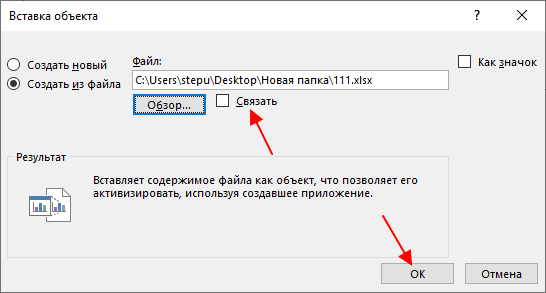
После вставки объекта, на слайде презентации появится часть документа Excel. Для того чтобы изменить размер отображаемой таблицы Excel или изменить ее значения нужно сделать двойной клик мышкой по таблице.

После двойного клика таблица Excel станет доступной для редактирования. Теперь можно изменить ее размер и расположение на слайде презентации, а также отредактировать содержимое таблицы и диаграммы.
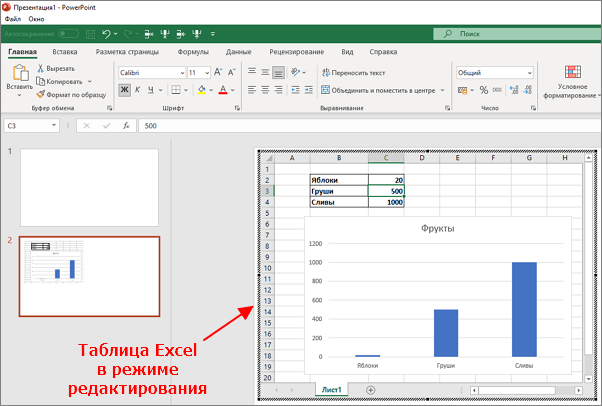
Для того чтобы выйти из режима редактирования таблицы нужно дважды кликнуть по пустому пространству слайда.