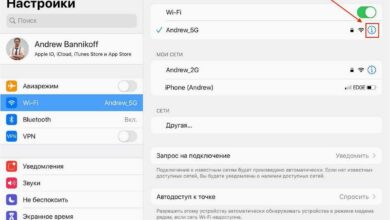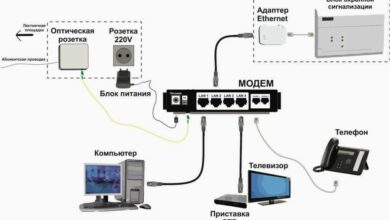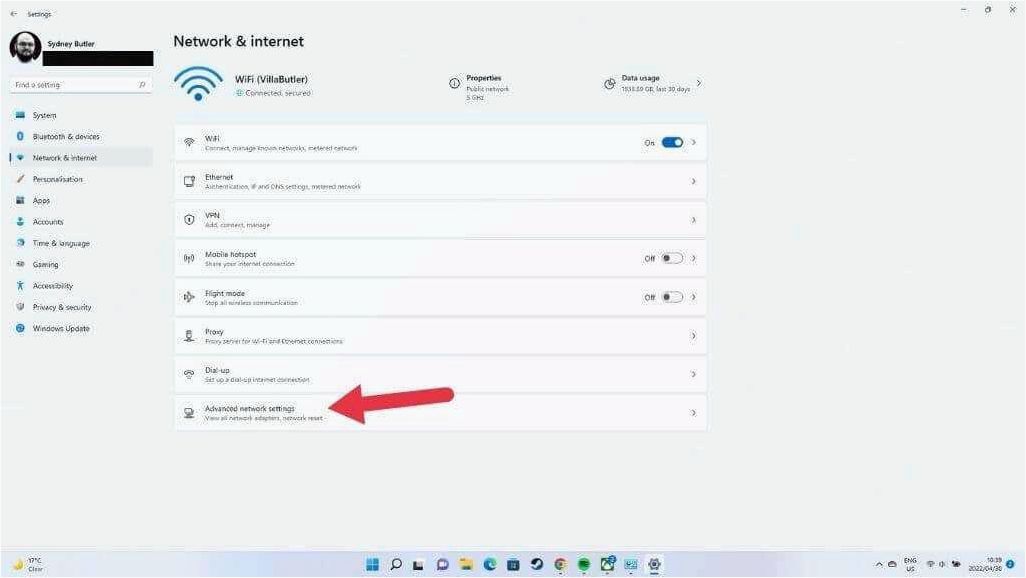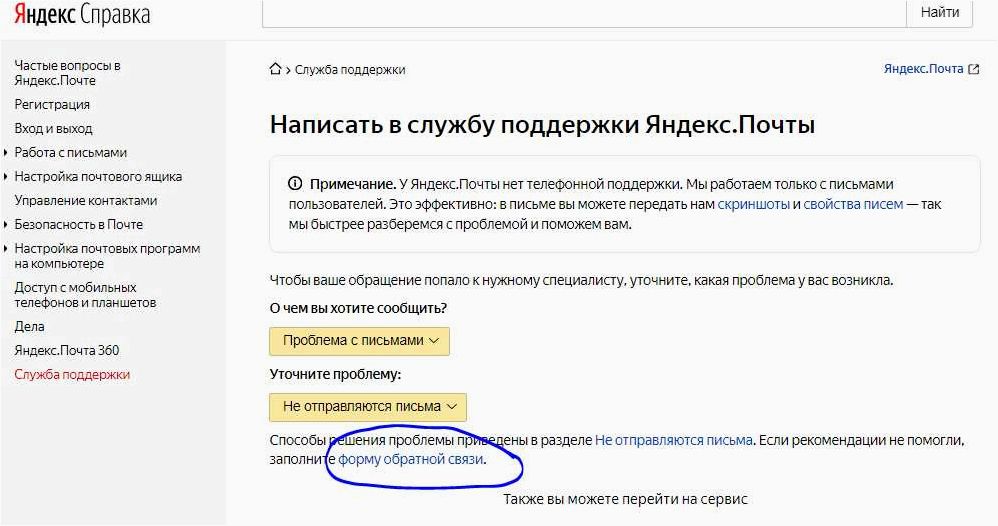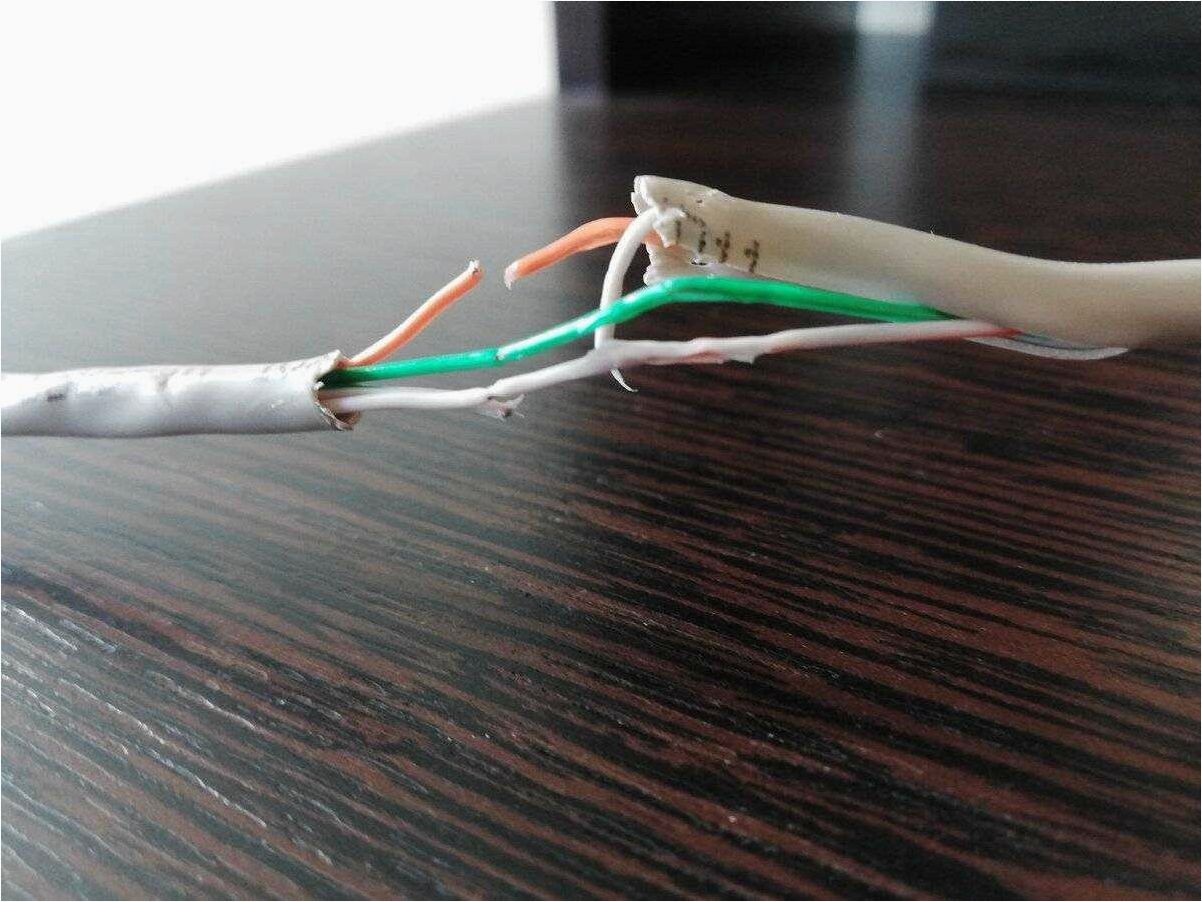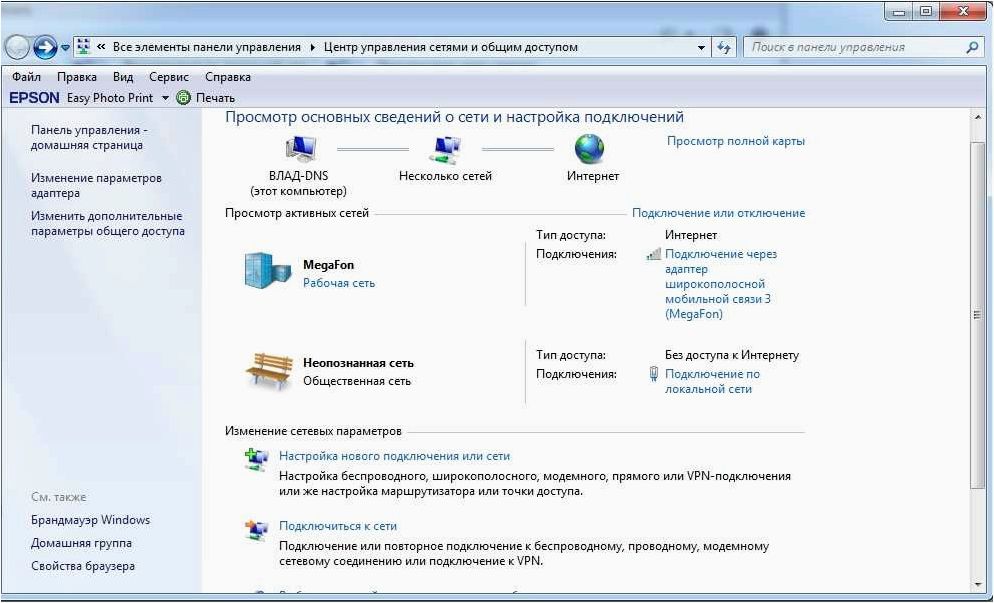Как создать точку доступа Wi-Fi на Windows 7 или Windows 10

Сейчас беспроводные сети Wi-Fi поддерживаются огромным количеством разнообразных устройств, от наручных часов до телевизоров.
Обычно для подключения таких устройств используют Wi-Fi роутер. Но, если такого роутера нет, то можно обойтись и обычным ноутбуком либо компьютером с Wi-Fi адаптером. В данной статье вы узнаете, как создать точку доступа Wi-Fi на компьютере или ноутбуке с операционной системой Windows 7 или Windows 10.
Содержание
Создание точки доступа Wi-Fi на Windows 7
Сначала рассмотрим более сложный способ создания точки доступа Wi-Fi. Данный способ основан на использовании командной строки, поэтому он отлично работает как в Windows 7, так и в Windows 10. Хотя в случае Windows 10 лучше воспользоваться вторым способом, который описан в конце статьи.
Итак, для того чтобы создать точку доступа Wi-Fi на базе компьютера с Windows 7 вам необходимо открыть командную строку с правами администратора. Для этого необходимо открыть меню «Пуск», ввести в поиск фразу «Командная строка», кликнуть правой кнопкой мышки по найденной программе и выбрать «Запуск от имени администратора». Это самый простой вариант, хотя открывать запускать командную строку можно по-разному.
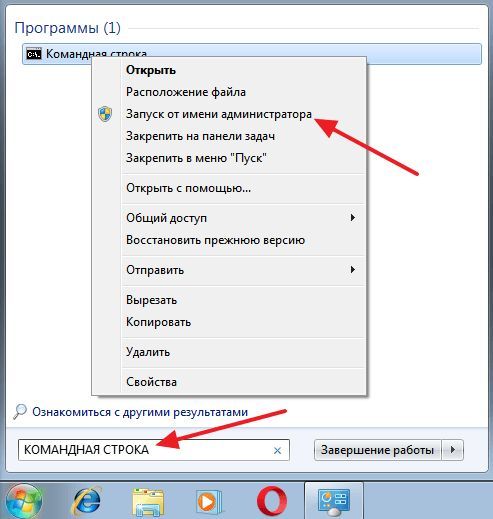
После того как командная строка запущена, можно приступать к созданию точки доступа Wi-Fi. Для этого необходимо выполнить следующую команду:
netsh wlan set hostednetwork mode=allow ssid=»wifi_name» key=»wifi_password» keyUsage=persistent
Обратите внимание, в данной команде есть параметры «wifi_name» и «wifi_password». Это название создаваемой точки доступа Wi-Fi и пароль для подключения к ней. Для того чтобы создать безопасную точку доступа эти параметры лучше изменить.
После выполнения указанной команды в командной строке должно появиться сообщение о разрешении режима размещенной сети, а также об изменении SSID и парольной фразы.
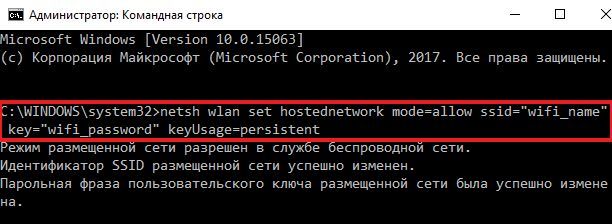
Теперь необходимо выполнить команду, которая запустит только созданную ранее точку доступа Wi-Fi:
netsh wlan start hostednetwork
После выполнения данной команды вы должны получить сообщение «Размещенная сеть запущенна». Если вы получаете сообщение «Не удалось запустить размещенную сеть» значит у вас проблемы с Wi-Fi адаптером. Он может быть выключен или не работает из-за проблем с драйверами. Решите проблему с Wi-Fi адаптером и снова выполните команду «netsh wlan start hostednetwork».
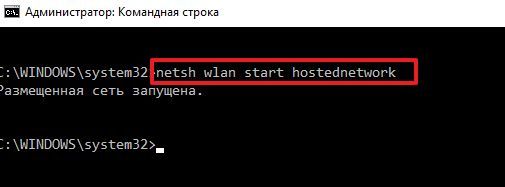
На этом этапе точка доступа Wi-Fi уже создана и работает. Вы даже можете подключиться к ней, но доступа к Интернету не будет. Для того чтобы включить раздачу Интернета вам необходимо открыть окно «Сетевые подключения». Для этого можно нажать Windows-R и выполнить команду «ncpa.cpl».
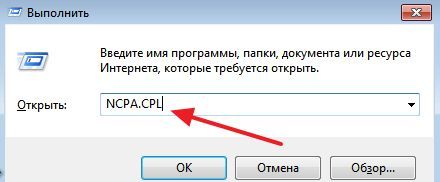
В окне «Сетевые подключения» необходимо найти то подключения, по которому вы подключаетесь к вашему Интернет провайдеру. Кликните по этому подключению правой кнопкой мыши и перейдите в «Свойства».
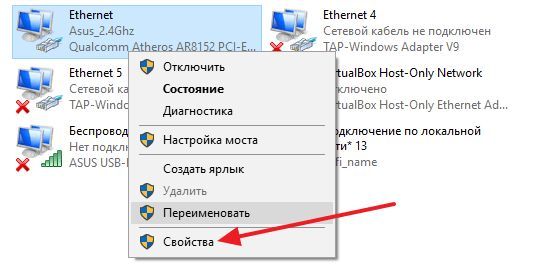
Дальше необходимо перейти на вкладку «Доступ» и включить там функцию «Разрешить другим пользователям сети использовать подключение к Интернету данного компьютера». Также здесь необходимо открыть выпадающий список и выбрать Wi-Fi подключение, которое было создано ранее выполнением команд. На скриншоте внизу это подключение называется «Подключение по локальной сети 13», но в вашем случае название будет другим.
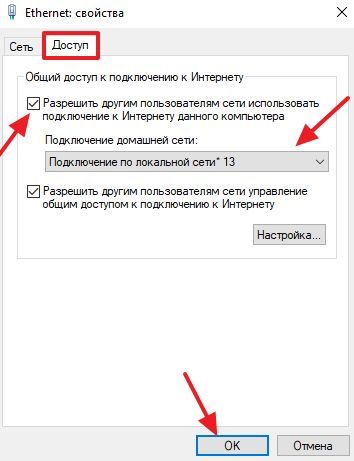
На этом создание точки доступа Wi-Fi на Windows 7 завершено. Закройте окно с помощью кнопки «Ok» и проверьте как работает Wi-Fi. Для подключения к созданной точке доступа используйте пароль, который вы указали ранее.
необходимо отметить, что команду «netsh wlan start hostednetwork» необходимо выполнять после каждого запуска Windows 7. Для того чтобы остановить работу точки доступа используйте команду «netsh wlan stop hostednetwork».
Создание точки доступа Wi-Fi на Windows 10
Если у вас Windows 10, то вам повезло, в данной операционной системе процесс создания точки доступа Wi-Fi значительно упрощен. Здесь вам не необходимо выполнять никаких команд, все делается за пару кликов мышкой.
Итак, для того чтобы создать точку доступа Wi-Fi на компьютере с Windows 10 вам необходимо открыть окно «Параметры». Для этого можно открыть меню «Пуск» и нажать на иконку с шестеренкой. Также вы можете кликнуть по кнопке «Пуск» правой кнопкой мышки и в появившемся меню выбрать «Параметры».
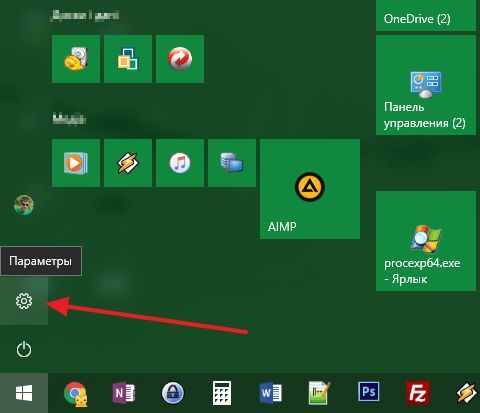
В окне «Параметры» сразу переходим в раздел «Сеть и Интернет».
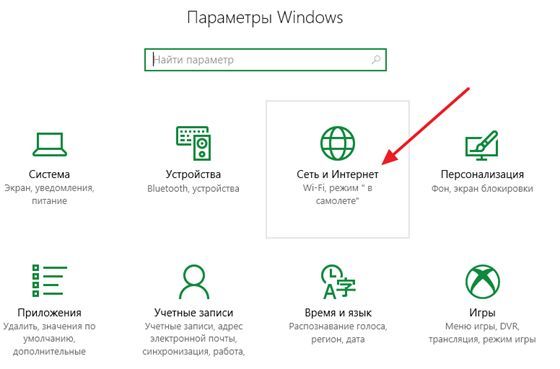
А потом открываем подраздел «Мобильный хот-спот». Здесь в самом верху окна будет доступная функция «Мобильный хот-спот». Включите данную функцию и точка доступа Wi-Fi будет создана автоматически.
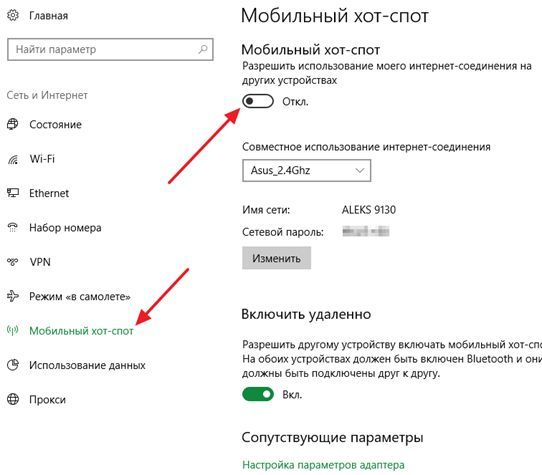
Чуть ниже можно выбрать подключение, которое будет совместно использоваться через точку доступа Wi-Fi, а также посмотреть или изменить название точки доступа и пароль.