Как изменить формат даты и времени в Windows 11/10
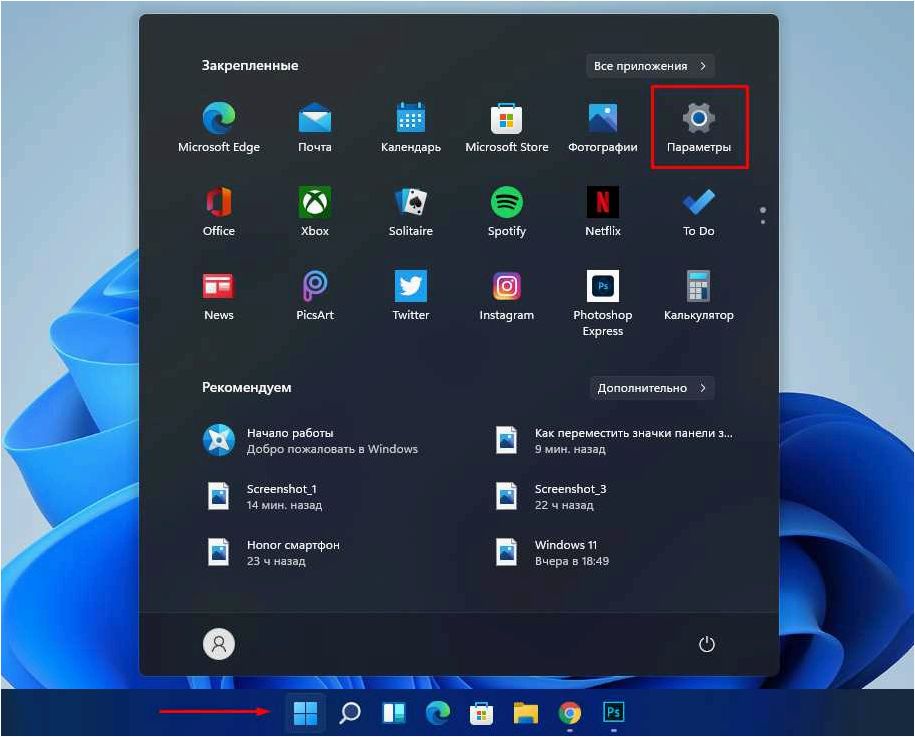
Каждый день мы взаимодействуем с компьютером, используя различные приложения и программы. И одной из наиболее важных функций, которую мы всегда принимаем как должное, является правильное отображение даты и времени на нашем устройстве. Однако, не всегда формат, в котором дата и время отображаются по умолчанию, соответствует нашим предпочтениям и требованиям.
Содержание статьи:
Операционные системы Windows предлагают некоторые стандартные настройки для формата даты и времени, но часто бывает необходимо внести изменения в эти настройки, чтобы они соответствовали нашим потребностям. Важно отметить, что эта проблема не ограничивается только последней версией операционной системы Windows 11, но также актуальна и для предыдущей версии Windows 10.
Настройка формата даты и времени — это важный аспект, который может повлиять на множество аспектов нашей повседневной жизни, включая отображение даты в файловых атрибутах, времени создания и изменения файлов, а также во всех видах записей и уведомлений, которые мы получаем на наших устройствах. Поэтому знание того, как изменить формат даты и времени в операционных системах Windows, является необходимым навыком для каждого пользователя.
Основные способы настройки формата даты и времени в операционных системах Windows 11 и Windows 10
1. Через настройки операционной системы
Первый способ изменения формата даты и времени в Windows 11/10 — это использование встроенных настроек операционной системы. Для этого необходимо открыть «Панель управления» и выбрать раздел «Часы и регион». В этом разделе вы найдете различные опции для настройки формата даты и времени, такие как выбор формата даты, времени, а также языка отображения.
2. Использование командной строки
Второй способ изменения формата даты и времени в Windows 11/10 — это использование командной строки. Для этого необходимо открыть командную строку от имени администратора и выполнить соответствующую команду для изменения формата даты и времени. Например, команда «control.exe timedate.cpl» откроет окно настроек даты и времени, где вы сможете выбрать нужный формат.
3. Изменение формата через реестр
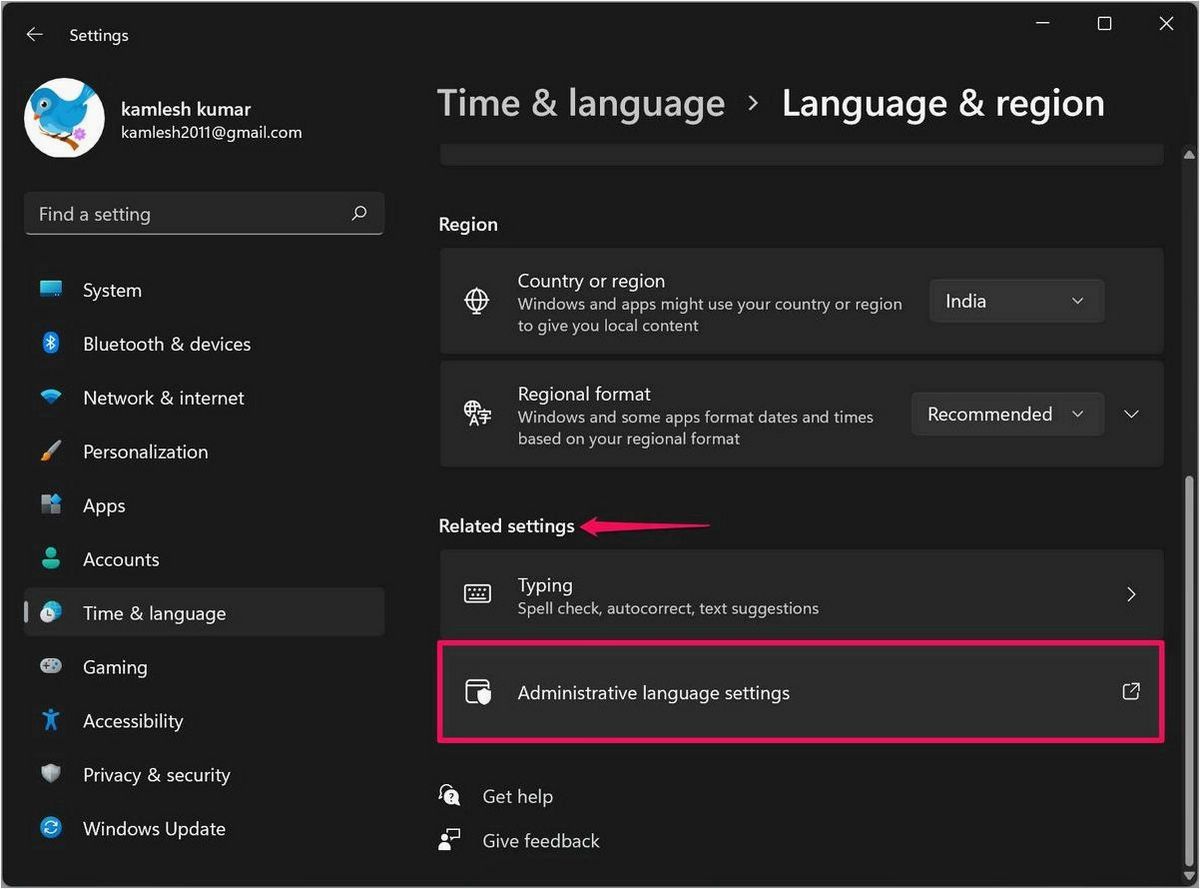
Третий способ изменения формата даты и времени в Windows 11/10 — это изменение соответствующих значений в реестре. Для этого необходимо открыть редактор реестра, перейти к разделу «HKEY_CURRENT_USER\Control Panel\International» и изменить значения ключей, отвечающих за формат даты и времени. После внесения изменений следует перезагрузить компьютер для применения новых настроек.
Читайте также: Как изменить размеры разделов на диске в Windows 11 и Windows 10
В современном мире, где цифровые данные играют все более важную роль, управление дисками становится неотъемлемой частью нашей повседневной жизни. Каждый..
- Настройки операционной системы
- Использование командной строки
- Изменение формата через реестр
Выберите подходящий для вас способ изменения формата даты и времени в Windows 11/10 и настройте его в соответствии с вашими предпочтениями.
Изменение формата даты и времени через панель управления
- Откройте панель управления, нажав на соответствующую иконку на рабочем столе или в меню «Пуск».
- Выберите раздел «Часы и регион».
- В открывшемся окне выберите вкладку «Форматы».
- Настройте формат даты и времени с помощью доступных опций. Вы можете выбрать формат, содержащий день, месяц, год, а также определить порядок и разделители.
- После внесения изменений нажмите кнопку «Применить», чтобы сохранить новые настройки.
Теперь ваш компьютер будет отображать дату и время в выбранном вами формате. Вы можете легко настроить формат, чтобы он соответствовал вашим предпочтениям и удобству использования.
Изменение формата даты и времени через настройки системы
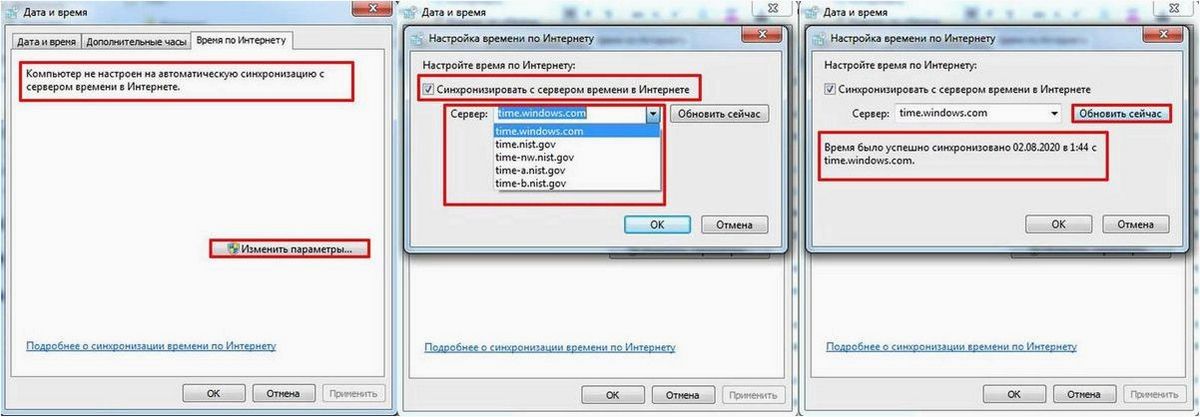
Для начала, откройте меню настроек вашего устройства. Это можно сделать, нажав на значок «Настройки» в системном трее или используя комбинацию клавиш «Win + I». После этого выберите раздел «Время и язык», где вы сможете настроить формат отображения даты и времени.
Как изменить Время и Дату в Windows 11
В разделе «Время и язык» найдите подраздел «Дата и время» и кликните на него. Здесь вы увидите доступные настройки для формата даты и времени. Например, вы можете выбрать формат даты с использованием числа, месяца и года, а также определить порядок и разделители между ними.
Кроме того, вы можете настроить формат времени, выбрав предпочтительное отображение часов, минут и секунд. Вы также можете выбрать между 12-часовым и 24-часовым форматом времени.
После того как вы выбрали нужные настройки, они автоматически применятся и отобразятся в окне настроек. Теперь вы сможете видеть дату и время в соответствии с выбранным форматом на панели задач, в файловом менеджере и других приложениях.
Изменение формата даты и времени через настройки системы позволяет вам настроить отображение даты и времени на вашем устройстве в соответствии с вашими предпочтениями и личными потребностями. Это простой и удобный способ сделать вашу работу на устройстве более комфортной и индивидуальной.
Изменение формата даты и времени через командную строку
Для того чтобы изменить формат даты и времени через командную строку, вам потребуется выполнить несколько простых шагов. Во-первых, откройте командную строку, нажав комбинацию клавиш Win + R и введя команду «cmd». Затем нажмите Enter.
После открытия командной строки, вам понадобится использовать определенные команды для изменения формата даты и времени. Например, команда «date» позволяет вам изменить формат отображения даты, а команда «time» — формат отображения времени.
Чтобы изменить формат отображения даты, введите команду «date /t» и нажмите Enter. Затем введите новый формат даты, используя специальные символы, такие как «d» для дня, «m» для месяца и «y» для года. Например, чтобы установить формат даты в виде «дд-мм-гггг», введите команду «date /t /f dd-mm-yyyy».
Аналогично, чтобы изменить формат отображения времени, введите команду «time /t» и нажмите Enter. Затем введите новый формат времени, используя специальные символы, такие как «h» для часов, «m» для минут и «s» для секунд. Например, чтобы установить формат времени в виде «чч:мм:сс», введите команду «time /t /f hh:mm:ss».
После ввода нового формата даты или времени, нажмите Enter, чтобы применить изменения. Теперь вы можете проверить, изменился ли формат даты и времени, открыв панель управления и перейдя в раздел «Часы и язык».
Проблема с настройкой даты и времени в Windows 11: причины невозможности изменения формата
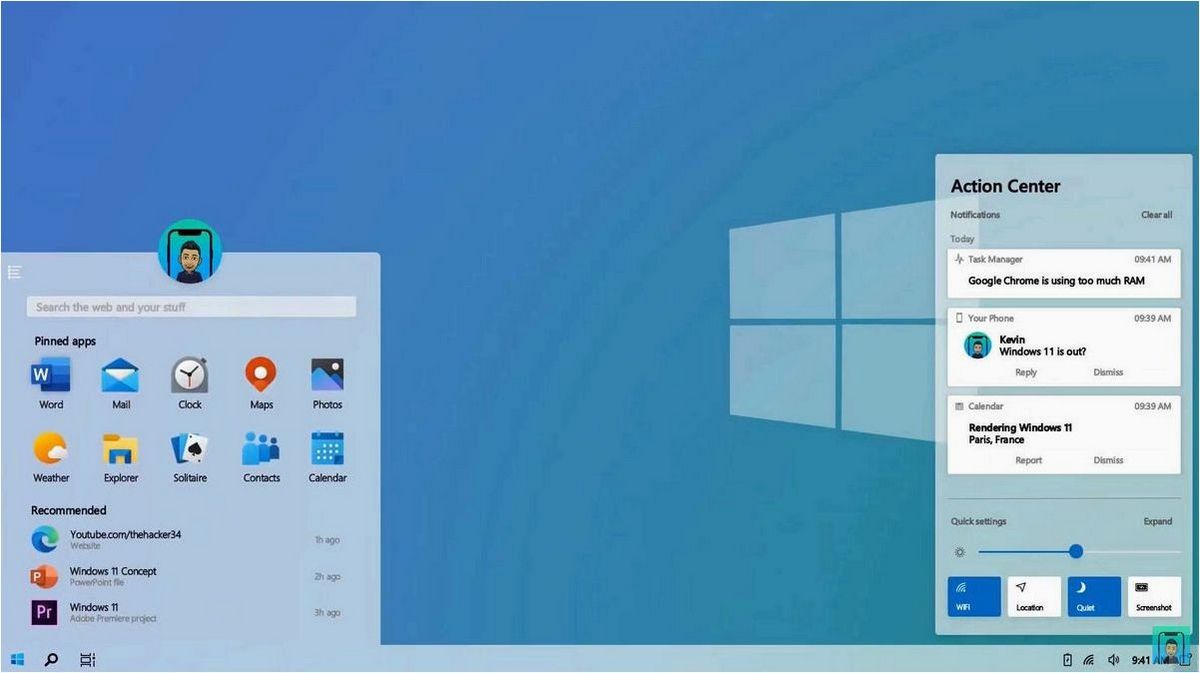
Возможные причины этой проблемы могут быть связаны с различными аспектами операционной системы. Одной из возможных причин может быть наличие ошибок в самой системе, которые мешают корректной настройке формата даты и времени. Также проблема может возникать из-за ограничений, установленных администратором системы, которые не позволяют пользователям изменять эти настройки. Другими возможными причинами могут быть конфликты с другими установленными программами или наличие вредоносного ПО, которое вмешивается в процесс настройки даты и времени.
Для решения этой проблемы пользователи могут попробовать несколько рекомендаций. В первую очередь, рекомендуется проверить наличие обновлений для операционной системы, так как некоторые ошибки могут быть исправлены с помощью установки последних обновлений. Также стоит проверить настройки безопасности и права доступа на компьютере, чтобы убедиться, что пользователь имеет достаточные права для изменения формата даты и времени. Если проблема не исчезает, можно попробовать запустить систему в безопасном режиме, чтобы исключить возможное вмешательство вредоносного ПО.
В целом, проблема с невозможностью изменения формата даты и времени в Windows 11 может быть вызвана различными причинами, и решение этой проблемы может потребовать дополнительных мер. Важно провести тщательную диагностику и использовать соответствующие инструменты для выявления и устранения возможных причин этой проблемы.







