Как отключить жесткий диск в Windows 10 и Windows 7
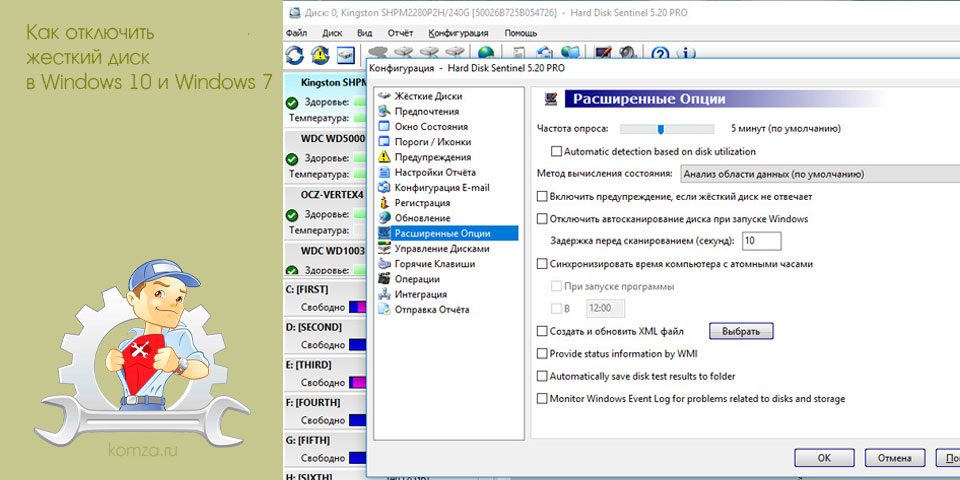
Необходимость отключать жесткий диск возникает не часто. Например, такая ситуация может возникнуть при проверке накопителя на ошибки или при восстановлении файлов. Диск отключают для того, чтобы другие программы не могли его использовать во время процедуры проверки или восстановления.
В данной статье мы рассмотрим несколько способов, как отключить жесткий диск на компьютере или ноутбуке с операционной системой Windows 10 или Windows 7.
Содержание
- Как отключить HDD через «Диспетчер устройств»
- Как отключить HDD через «Управление дисками»
- Как отключить HDD через командную строку
Как отключить HDD через «Диспетчер устройств»
Самый простой и быстрый способ отключения жесткого диска – это отключение через «Диспетчер устройств». Данным способом всего в несколько кликов можно отключить любой диск (кроме системного). В некоторых случаях, после этого понадобится перезагрузка компьютера, но обычно отключение выполняется и так.
Чтобы воспользоваться этим способом нужно выполнить следующие действия:
- Запустите «Диспетчер устройств». Для этого можно нажать комбинацию клавиш Win-R и выполнить команду «devmgmt.msc».
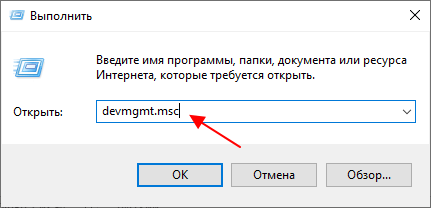
- Откройте раздел «Дисковые устройства» и найдите там жесткий диск, который необходимо отключить.
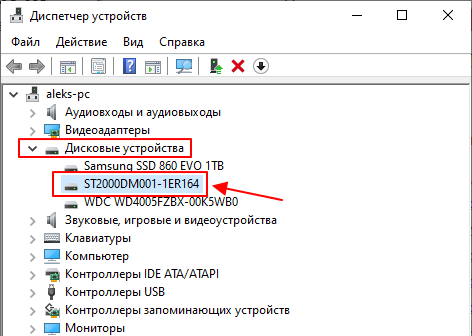
- Кликните правой кнопкой мышки по устройству, выберите «Отключить устройство» и подтвердите отключение во всплывающем окне.
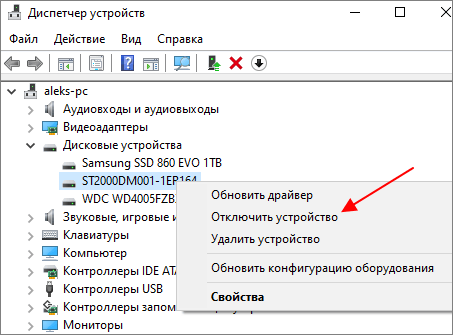
- Если появится запрос на перезагрузку компьютера, то согласитесь и перезагрузите компьютер.
После выполнения этих действий и перезагрузки компьютера выбранный жесткий диск будет отключен и больше не будет появляться в окне «Мой компьютер». Обратное включение диска выполняется аналогично.
Как отключить HDD через «Управление дисками»
Также вы можете отключать жесткие диски через «Управление дисками». Но, данный способ работает только в Pro-версиях Windows 10 и Windows 7. Если вы используете Home или другую базовую версию Windows, то данный способ вам не подойдет.
Чтобы воспользоваться этим способом нужно выполнить следующие действия:
- Запустите «Управление дисками». Для этого можно нажать комбинацию клавиш Win-R и выполнить команду «diskmgmt.msc».
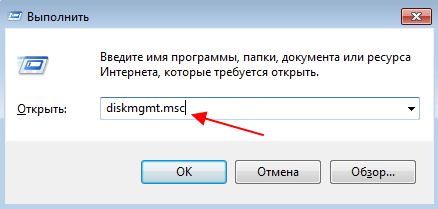
- В окне «Управления дисками» нужно найти жесткий диск, который нужно отключить, кликнуть по нему правой кнопкой мышки и выбрать «Вне сети». Обратите внимание, если у вас нет пункта «Вне сети», то скорее всего у вас Home-версия Windows.
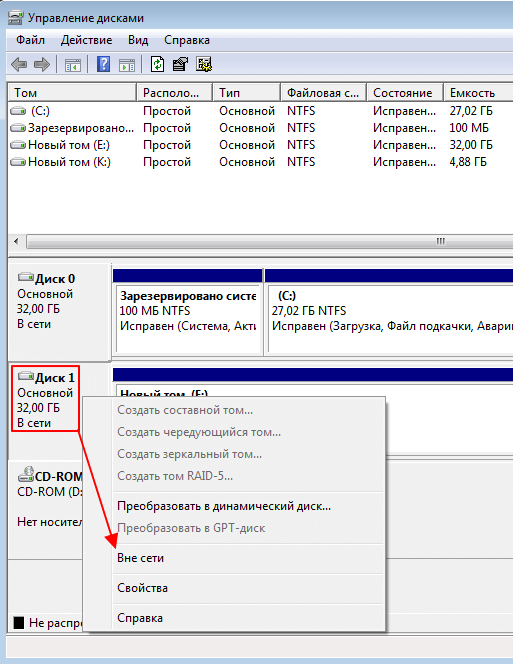
- Если появится запрос на перезагрузку компьютера дайте согласие и перезагрузитесь.
После этого выбранный вами жесткий диск будет отключен и больше не будет появляться в окне «Мой компьютер». Обратное включение диска выполняется аналогично.
Как отключить HDD через командную строку
Если у вас Home-версия Windows 7 или Windows 10, и вы не можете отключить жесткий диск через «Управление дисками», то в качестве альтернативы можно использовать консольную программу «diskpart». Данный способ немного сложнее, но он работает как в Home, так и в Pro-версиях Windows.
Чтобы воспользоваться этим способом нужно выполнить следующие действия:
- Запустите командную строку Windows с правами администратора. Для этого можно воспользоваться поиском в меню «Пуск».
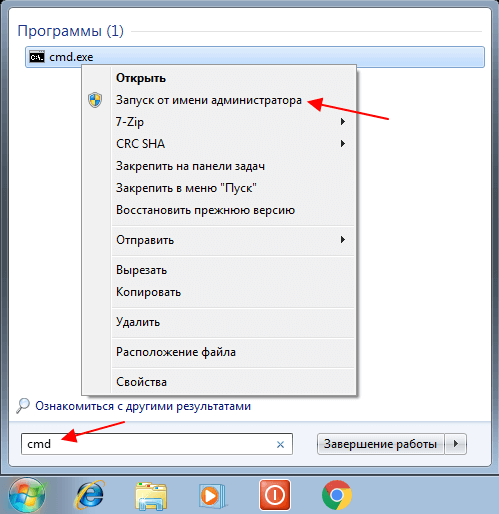
- В командной строке нужно выполнить команду «diskpart». После этого вы попадете в интерфейс программы «diskpart» и увидите предложение ввести команду уже в эту программу.
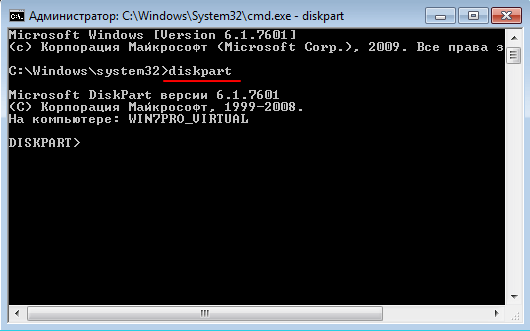
- Дальше нужно выполнить команду «lis dis», которая выведет список всех дисков в системе. На этом этапе нужно определить номер диска, который необходимо отключить. Это можно сделать ориентируясь на объем накопителя и свободного пространства на нем. В нашем случае это № 2.
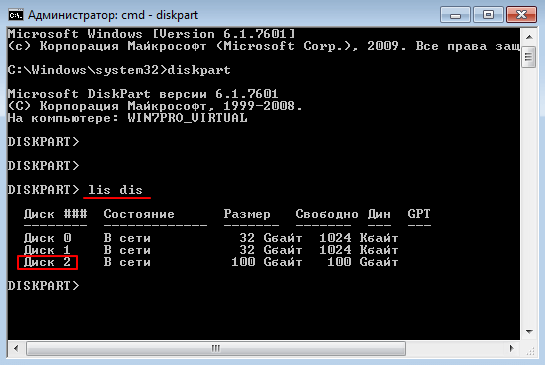
- После этого диск нужно выбрать с помощью команды «sel dis». Для этого вводим данную команду и через пробел указываем номер нужного диска. Например, «sel dis 2».
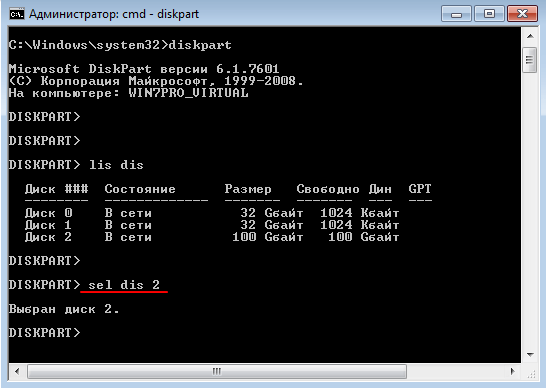
- Теперь выбранный диск можно отключить. Для этого введите команду «offline dis».
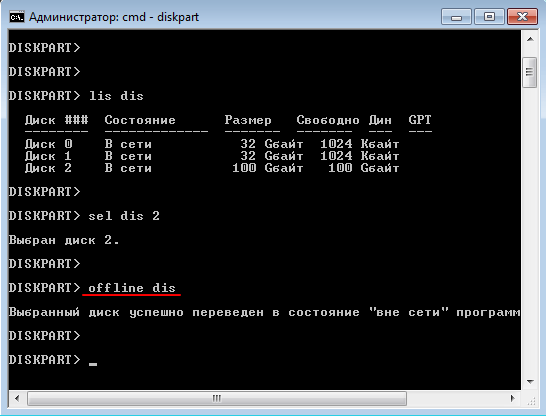
После этого жесткий диск должен отключиться и исчезнуть из окна «Мой компьютер». Обратное включение можно выполнить через «diskpart» с помощью команды «online dis» либо через «Управления дисками».







