Как включить старый Проводник в операционной системе Windows 11
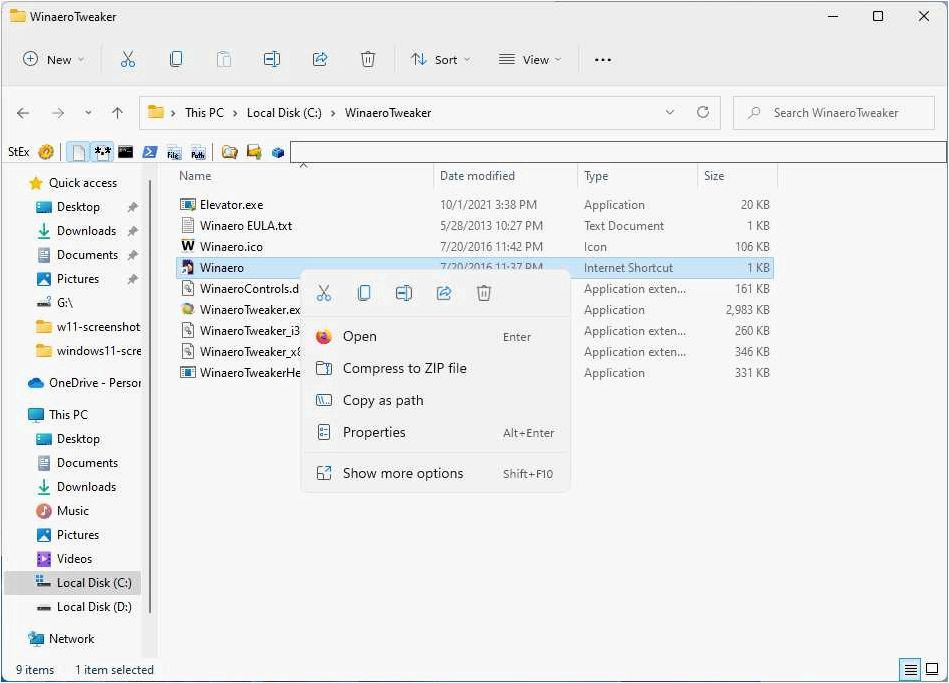
Вместе с выходом новой версии операционной системы, пользователи столкнулись с некоторыми изменениями, которые могут вызвать неудобства при работе. Одним из таких изменений является отсутствие знакомого «проводника», который ранее использовался для управления файлами и папками. Вместо него был внедрен новый интерфейс, который может вызвать затруднения у пользователей, привыкших к старому «проводнику».
Содержание статьи:
Однако, не все пользователи готовы принять эти изменения и переходить на новый интерфейс. Им может быть необходимо вернуться к знакомому и удобному «проводнику», чтобы продолжать работать с файлами и папками без необходимости изучать новые функции и возможности.
В данной статье мы рассмотрим различные способы включения старого «проводника» в новой операционной системе. Мы подробно расскажем о том, как выполнить эту операцию в нескольких простых шагах, чтобы пользователи смогли быстро и без проблем вернуться к знакомому интерфейсу и продолжить свою работу без неудобств.
Изменения в Проводнике Windows 11: что нового и почему
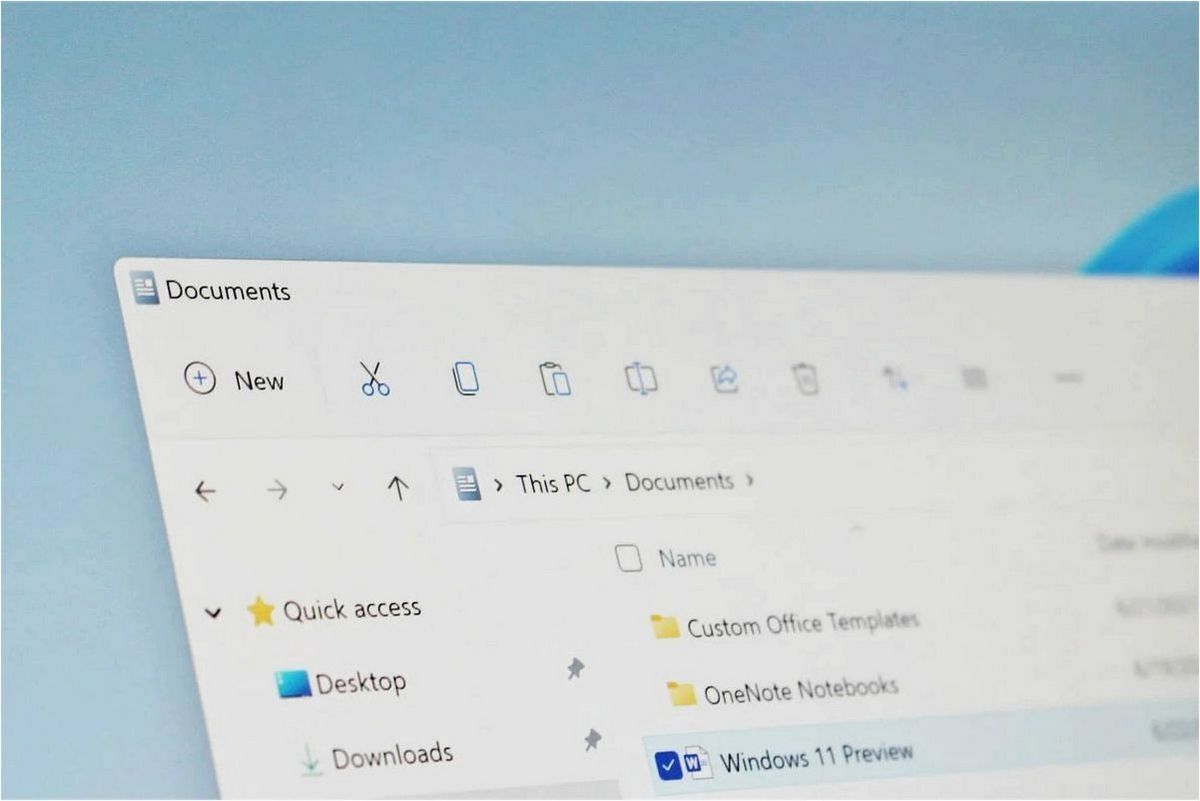
Новый дизайн и улучшенная навигация
Одним из ключевых изменений в Проводнике Windows 11 является новый дизайн, который соответствует общему стилю операционной системы. Теперь интерфейс выглядит более современным и эстетичным, что делает работу с файлами более приятной и удобной.
Кроме того, была улучшена навигация по файловой системе. В новой версии Проводника добавлены новые возможности, такие как быстрый доступ к часто используемым папкам, улучшенный поиск и фильтрация файлов, а также возможность закрепления папок на панели навигации для быстрого доступа к ним.
Читайте также: Как включить тестовый режим операционных систем Windows 11 и Windows 10
Операционные системы — незаменимые инструменты, которые обеспечивают работоспособность компьютеров и позволяют пользователям взаимодействовать с..
Интеграция с облачными сервисами
Windows 11 предлагает более глубокую интеграцию с облачными сервисами, такими как OneDrive. Теперь в Проводнике можно легко получить доступ к файлам, хранящимся в облаке, и синхронизировать их с локальными папками. Это позволяет удобно работать с файлами в разных устройствах и обеспечивает более безопасное хранение данных.
- Новый дизайн, соответствующий стилю Windows 11
- Улучшенная навигация по файловой системе
- Быстрый доступ к часто используемым папкам
- Улучшенный поиск и фильтрация файлов
- Закрепление папок на панели навигации
- Интеграция с облачными сервисами, такими как OneDrive
- Удобная работа с файлами на разных устройствах
- Более безопасное хранение данных
Возможности устаревшего менеджера файлов в новой операционной системе: почему пользователи хотят его возвращения
Как восстановить классический проводник с лентой в Windows 11.Как вернуть ленту от Windows 10
Удобство использования
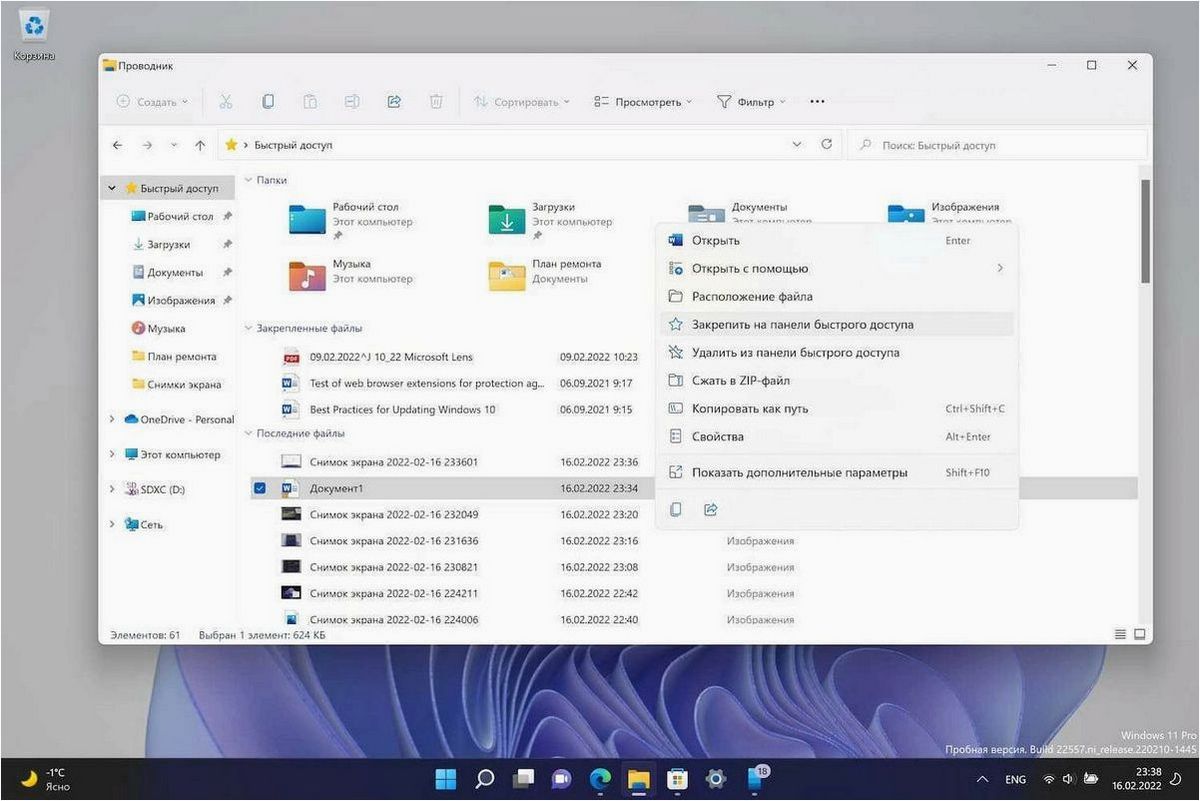
Одной из причин, по которой пользователи хотят вернуть старый Проводник, является его простота и удобство использования. Старый Проводник предлагает привычный интерфейс, который позволяет пользователям легко навигироваться по файловой системе и выполнять различные операции. Этот интерфейс был разработан с учетом потребностей пользователей и многие привыкли к его удобству и интуитивно понятной организации.
Гибкость настроек
Старый Проводник также предлагает больше гибкости в настройках, чем новый менеджер файлов в Windows 11. Пользователи могут настроить отображение файлов и папок по своему усмотрению, выбрать способ сортировки, изменить отображение значков и многое другое. Эти настройки позволяют пользователям настроить Проводник в соответствии с их индивидуальными предпочтениями и потребностями, что является важным аспектом для многих пользователей.
- Привычный интерфейс и удобство использования
- Большая гибкость в настройках
- Возможность настройки отображения файлов и папок
- Интуитивно понятная организация и навигация
- Простота выполнения операций с файлами и папками
В целом, старый Проводник предлагает ряд возможностей, которые пользователи считают необходимыми и полезными для повседневной работы с файлами и папками. Хотя новый менеджер файлов в Windows 11 предлагает некоторые новые функции, многие пользователи выразили недовольство отсутствием этих возможностей в новой операционной системе и выразили свое желание вернуть старый Проводник.
Восстановление классического проводника в новой операционной системе
Шаг 1: Открыть настройки Проводника
Первым шагом является открытие настроек Проводника. Для этого щелкните правой кнопкой мыши на значке Проводника на панели задач и выберите «Настройки».
Шаг 2: Включить классический режим
В открывшемся окне настроек Проводника найдите раздел «Вид». В этом разделе вы найдете опцию «Использовать классический режим». Установите флажок рядом с этой опцией, чтобы включить старый Проводник в Windows 11.
После того, как вы выполните эти два простых шага, старый Проводник будет включен на вашем компьютере с операционной системой Windows 11. Вы сможете наслаждаться знакомым интерфейсом и функциональностью, которые предлагает классический Проводник.







